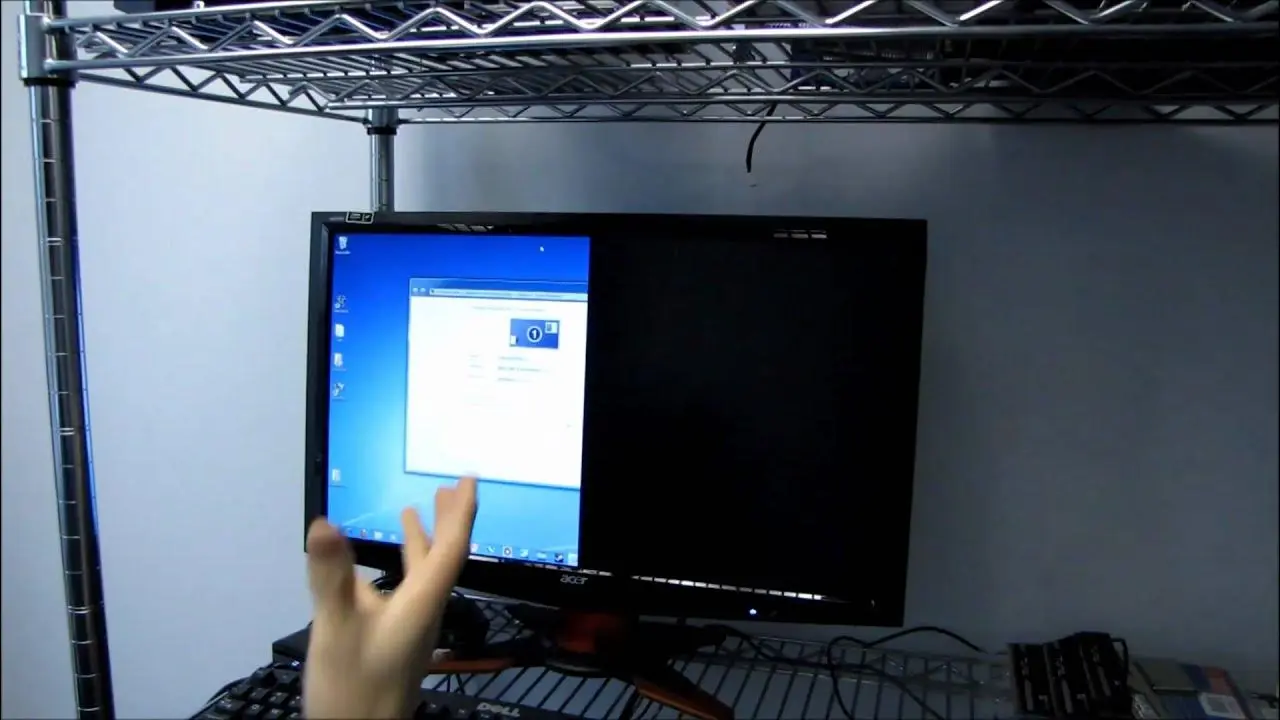A black screen on a powered-on monitor is a common issue, and it can be caused by various hardware, software, and connection-related problems.
This article will explore the most common causes of the problem and provide solutions, step-by-step troubleshooting methods, and guidance on how to fix it. By the end of this guide, you should be able to resolve most “black screen” issues for your monitor.
1. Common Causes of a Black Screen on a Monitor
A monitor that is on but has a black screen can be attributed to several factors. Understanding the root causes helps narrow down possible fixes.
Common Causes:
| Cause | Description |
|---|---|
| Loose Cables | Incorrect or loose connections between the monitor and computer. |
| Graphics Card Issues | Problems with the graphics card or its drivers. |
| Display Settings Misconfiguration | Misconfigured display settings that send output to an unavailable screen. |
| Faulty Monitor | A defective monitor that can’t display the image. |
| Sleep Mode or Power Settings | The computer may be in sleep mode or have incorrect power settings. |
| Overheating Issues | Excess heat can cause the system to temporarily shut down the display. |
| BIOS or Firmware Issues | BIOS settings could prevent proper booting or display. |
2. Step-by-Step Troubleshooting Guide
2.1. Check the Power Supply and Monitor Status
The first step in resolving a black screen issue is verifying that the monitor is receiving power and is functional.
- Check if the power light is on: If the monitor’s power indicator light is off, there may be an issue with the power supply.
- Try a different power outlet: Plug the monitor into another power source to rule out a defective outlet.
- Swap the power cable: If possible, test the monitor with another power cable to eliminate cable faults.
2.2. Verify Monitor Cables and Connections
Faulty or loose cables are one of the most common reasons for a monitor to be powered on but not display anything.
- Check for loose connections: Ensure that the HDMI, VGA, DVI, or DisplayPort cable is securely plugged into both the monitor and computer.
- Swap the cables: Use another cable to check if the original one is damaged or faulty.
- Check for bent pins: Inspect connectors for any physical damage or bent pins, which could affect the connection.
| Connection Type | Image Quality | Notes |
|---|---|---|
| HDMI | High | Standard for most modern monitors and PCs. |
| DisplayPort | High | Supports higher resolutions and refresh rates. |
| VGA | Medium | Analog connection, outdated, but still common. |
| DVI | High | Digital connection, better than VGA. |
2.3. Inspect Graphics Card and Drivers
A malfunctioning graphics card or outdated drivers can also cause a black screen issue.
- Check the graphics card seating: Open the computer and verify that the graphics card is properly seated in the motherboard.
- Test with integrated graphics: If you have a separate GPU, try using the motherboard’s integrated graphics port to see if the dedicated graphics card is the problem.
- Update graphics drivers: Boot into safe mode and reinstall or update your graphics drivers.
How to update graphics drivers:
- Open Device Manager.
- Expand the Display adapters section.
- Right-click on your graphics card and select Update driver.
2.4. Boot in Safe Mode
If the screen issue is due to a software or driver conflict, booting in Safe Mode can help identify the problem.
Steps to boot into Safe Mode:
- Restart your computer.
- Press F8 or hold Shift + F8 as the computer starts.
- Choose Safe Mode with networking.
Once in Safe Mode, you can diagnose whether the problem is caused by drivers or software. If the display works, it’s likely a driver issue.
2.5. Test Monitor with a Different Device
To rule out the possibility of a faulty monitor, connect your monitor to another device, such as a laptop or another computer. If the monitor still shows a black screen, it may need repair or replacement.
3. Advanced Solutions
3.1. Update BIOS or UEFI
Sometimes, outdated BIOS or UEFI settings can interfere with display output. Updating or resetting these settings can fix the issue.
Steps to update BIOS:
- Visit your motherboard manufacturer’s website.
- Download the latest BIOS update.
- Follow the instructions for installing the update.
3.2. Test with a Different Monitor or Computer
To further isolate the issue, connect a different monitor to your computer or test your current monitor with another computer. This helps determine whether the issue lies with the monitor or the computer’s hardware.
If the monitor works on another system, the problem is likely related to your graphics card, drivers, or cables. If the second monitor also fails to display, your graphics card or motherboard may be at fault.
4. Preventive Measures to Avoid Black Screen Issues
To prevent future black screen issues, you can follow these guidelines:
Regular Hardware Maintenance
- Clean your PC regularly: Dust buildup can lead to overheating, which may cause the display to malfunction. Ensure that your PC and monitor are dust-free.
- Check connections periodically: Ensure that all cables are properly connected and free from damage.
Keep Drivers and Firmware Updated
- Regularly update your graphics drivers: Keeping your drivers up-to-date can prevent compatibility issues that may cause a black screen.
- Update BIOS when necessary: Only update your BIOS or UEFI if recommended by the manufacturer or if a known issue is fixed in the update.
Monitor Settings
- Avoid power-saving modes: Make sure that your monitor’s sleep settings are properly configured to prevent the monitor from entering standby unnecessarily.
- Use proper resolution settings: Setting the correct resolution and refresh rate for your monitor will prevent display problems.
Conclusion
A black screen on a monitor that appears to be powered on can be a frustrating issue, but by methodically troubleshooting, you can often identify and fix the problem.
most common causes include loose connections, faulty cables, or graphics card issues. However, more advanced problems like driver failures, BIOS misconfigurations, or monitor hardware faults can also be to blame.
By following the step-by-step troubleshooting guide in this article, you can systematically test and resolve most causes of the black screen issue. If none of these solutions work, it may be time to contact the manufacturer for support or consider replacing the monitor.
Related Resources:
Stay informed with the latest articles and expert insights by subscribing to GreyKnight. Don’t miss out on valuable content—bookmark our website today and keep yourself updated with in-depth analysis, trending topics, and expert opinions.
You’ll also like to read: