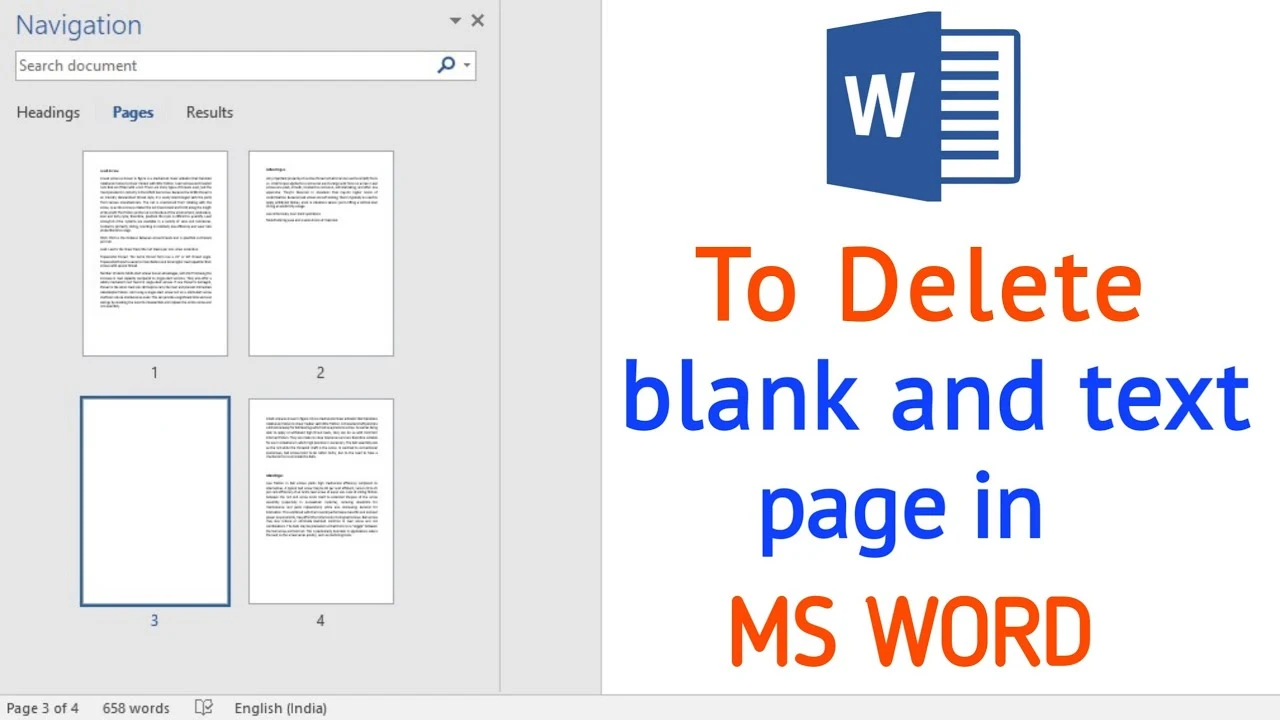Permanently Delete a Page in Microsoft Word: Microsoft Word is one of the most widely used word processors globally, but users often face challenges when dealing with formatting, especially when trying to delete a blank or unwanted page.
Whether it’s an extra blank page at the end of a document, a page filled with unwanted content, or a mistakenly created empty space, removing pages in Word can sometimes seem tricky.
In this comprehensive guide, we’ll walk you through various methods to permanently delete a page in Microsoft Word, whether it’s a blank page or a page with content.
By following these simple steps, you can optimize your document for a cleaner, more professional look.
Understanding Why Extra Pages Appear
Before diving into the solutions, it’s important to understand why extra pages sometimes appear in a Word document. These unwanted pages can occur due to:
- Manual Page Breaks: A manual page break forces the text to move to the next page.
- Extra Paragraph Marks: Multiple empty paragraph marks can push text onto the next page.
- Section Breaks: Section breaks, particularly with different page layout settings, can sometimes cause extra pages to appear.
- Content Overflow: If your content doesn’t fit on a page due to large images, tables, or wide margins, it can spill onto a new page.
- Footer/Header Issues: A large header or footer can sometimes cause additional pages to appear.
Identifying the cause of the extra page will help you choose the right method to remove it.
Step-by-Step Guide to Deleting a Blank Page
1. Deleting a Page at the End of the Document
Often, blank pages appear at the end of a Word document, especially after you’ve finished editing. Here’s how to delete that extra page.
Steps:
- Scroll to the end of the document.
- Click anywhere on the blank page.
- Press Ctrl + Shift + 8 (Windows) or Command + 8 (Mac) to show paragraph marks. This reveals any hidden formatting marks like paragraph breaks or page breaks.
- Highlight the paragraph marks or page break symbol (¶) and press Delete.
- If that doesn’t work, press Backspace or Delete again until the blank page disappears.
Shortcut Keys to Delete a Page
| Operating System | Shortcut |
|---|---|
| Windows | Ctrl + Shift + 8 + Backspace |
| Mac | Command + 8 + Backspace |
2. Removing a Page in the Middle of the Document
If the extra page is located somewhere in the middle of your document, follow these steps to get rid of it.
Steps:
- Navigate to the page you want to delete.
- Use Ctrl + Shift + 8 to reveal hidden formatting symbols.
- If you see a page break or extra paragraph marks, highlight them and press Delete.
- If the unwanted page persists, place your cursor at the start of the page and press Backspace until the page is deleted.
3. Deleting Pages Using the Navigation Pane
The Navigation Pane in Word makes it easier to navigate and delete entire pages quickly, especially in large documents.
Steps:
- Go to the View tab in the top ribbon.
- Check the box next to Navigation Pane.
- In the Navigation Pane that opens on the left, click on Pages to see thumbnails of all the pages.
- Find the page you want to delete, right-click on it, and select Delete.
The Navigation Pane provides a visual way to find and remove unwanted pages, making it particularly useful for long documents.
Deleting a Page with Content
4. Highlighting and Deleting the Content
If you want to delete a page that contains text, images, or other content, the best approach is to select the entire page and delete it.
Steps:
- Place your cursor at the beginning of the page.
- Drag your cursor to the bottom of the page to highlight all the content.
- Press the Delete or Backspace key to remove the content and delete the page.
5. Using the Backspace and Delete Keys
If the previous method didn’t work, you can use the Backspace and Delete keys to remove the content and the page.
Steps:
- Click anywhere on the page you want to delete.
- Press Ctrl + A to select all content on the page.
- Press the Backspace key until the page disappears.
- Alternatively, you can press Delete to remove the selected content.
Removing Pages with Section or Page Breaks
Section breaks and page breaks are formatting tools that can cause extra pages to appear in Word. Here’s how to remove them:
Steps to Remove Page Breaks:
- Press Ctrl + Shift + 8 to reveal hidden formatting symbols.
- Find the page break or section break on the page.
- Highlight the break and press Delete.
If you have multiple section breaks, repeat these steps until the extra pages are removed.
Common Break Types in Word
| Break Type | Description |
|---|---|
| Page Break | Forces the text to start on the next page. |
| Section Break | Divides the document into different formatting areas. |
Adjusting Margins and Page Layout
Sometimes, pages appear due to large margins or layout settings. By adjusting your margins or page layout, you can remove unnecessary space that causes extra pages.
Steps to Adjust Margins:
- Go to the Layout tab in the ribbon.
- Click on Margins and select Custom Margins.
- Adjust the margin sizes to make more efficient use of space and eliminate extra pages.
Additionally, check the Page Setup options to ensure you’re not inadvertently adding extra space or breaks.
Using Online Tools to Clean up Documents
For users who frequently struggle with document formatting, there are online tools that can help streamline and clean up Microsoft Word documents. These tools can help by automatically detecting and removing extra spaces, paragraph marks, or unnecessary page breaks.
Some popular online tools include:
- WordCleaner: Automates the process of cleaning up formatting issues in Word documents.
- DocTools: A set of Word add-ins that help manage and clean up long documents.
Read also:
- Are you struggling to get ranked fast? Check out these tips
- How to Delete All My Activity History Across Google services
- My Activity History How Instantly erase in Google
- How to Redirect 404 Page in WordPress Without Plugin
- How to Check and Delete Incognito History in Google
Conclusion
Deleting unwanted or blank pages in Microsoft Word doesn’t have to be a complicated task. Whether you’re dealing with a blank page at the end of the document or removing a page with content, the steps outlined in this guide provide simple and effective solutions.
By understanding the common causes of extra pages, such as hidden formatting marks, page breaks, and section breaks, you can troubleshoot and resolve issues quickly.
Whether you’re using basic tools like the Delete key or advanced tools like the Navigation Pane, these methods ensure that your document stays clean and professional.
Additionally, utilizing online tools to clean up Word documents can save time, especially when managing large, complex files. If you follow these steps, you’ll find it easier to manage page deletions and ensure that your Word documents are properly formatted.
For more help with Microsoft Word, visit Microsoft’s official support page.
Related articles: