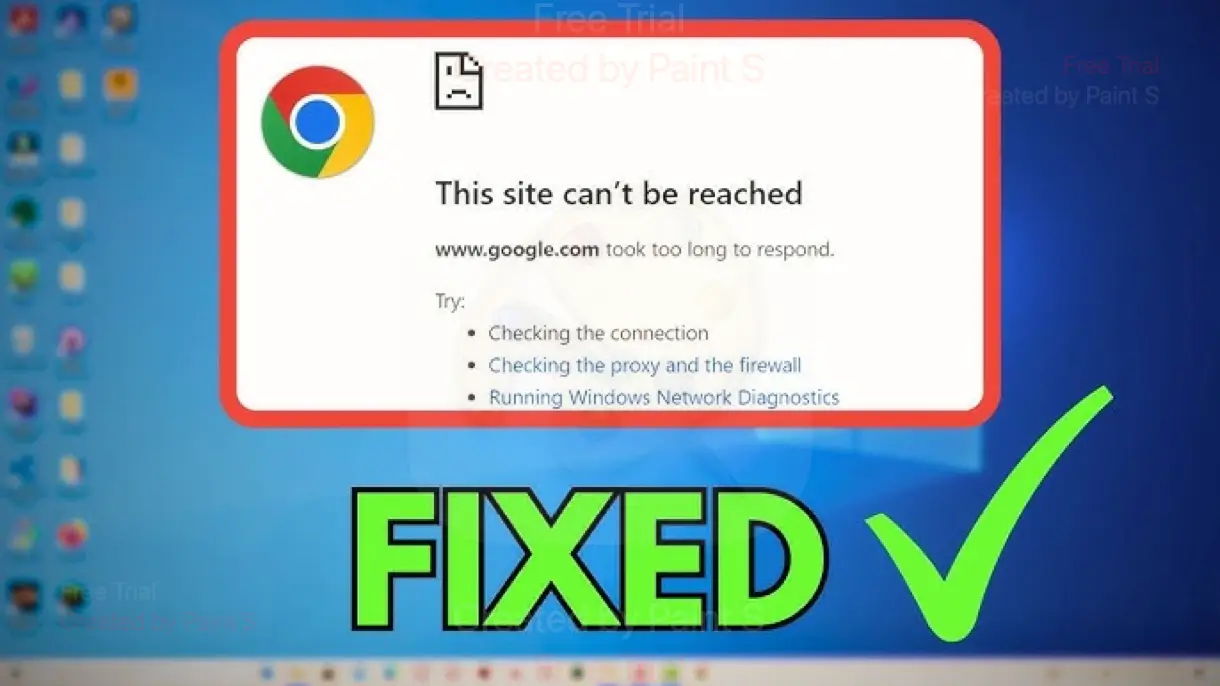Encountering the “This site can’t be reached” error can be frustrating when browsing the internet. This error indicates that your browser is unable to connect to the requested website.
Various factors can lead to this issue, including network problems, DNS errors, or misconfigured settings.
In this article, we will explore the possible causes and solutions to fix this error effectively.
Understanding the Error
The “This site can’t be reached” error typically appears with the following messages:
- ERR_NAME_NOT_RESOLVED: Indicates that the DNS cannot resolve the domain name.
- ERR_CONNECTION_TIMED_OUT: Suggests that the server took too long to respond.
- ERR_NETWORK_CHANGED: Occurs when your network connection changes unexpectedly.
Understanding the specific error message can help in diagnosing the problem and applying the appropriate fix.
Common Causes of “This Site Can’t Be Reached” Error
| Cause | Description |
|---|---|
| Internet Connectivity Issues | Problems with your internet connection may prevent your browser from accessing websites. |
| DNS Issues | Incorrect DNS settings can lead to difficulties in resolving domain names. |
| Browser Cache and Cookies | Cached data or cookies may be corrupted, leading to connection errors. |
| Firewall or Antivirus Settings | Overly aggressive firewall or antivirus settings may block the connection to the site. |
| Proxy Server Configuration | Misconfigured proxy settings can disrupt internet connectivity. |
| Browser Extensions | Certain browser extensions may interfere with website connections. |
| Network Configuration Changes | Changes in your network settings may prevent access to websites. |
Steps to Fix the Error
1. Check Your Internet Connection
Before diving into more complex solutions, ensure that your internet connection is active. Here are some steps you can take:
- Restart Your Router: Unplug your router, wait for 30 seconds, and plug it back in. This can resolve connectivity issues.
- Check Other Devices: See if other devices can connect to the internet. If not, the issue may be with your internet service provider (ISP).
2. Clear Browser Cache and Cookies
Cached data can sometimes become corrupted. Clearing your browser’s cache and cookies can help resolve the issue.
For Google Chrome:
- Open Chrome.
- Click on the three dots in the upper-right corner.
- Go to More tools > Clear browsing data.
- Choose All time for the time range.
- Check Cookies and other site data and Cached images and files.
- Click Clear data.
3. Check DNS Settings
Incorrect DNS settings can prevent your browser from reaching websites. You can try switching to a public DNS provider like Google DNS or OpenDNS.
Changing DNS Settings:
For Windows:
- Right-click on the Network icon in the taskbar.
- Select Open Network & Internet settings.
- Click on Change adapter options.
- Right-click on your active network connection and select Properties.
- Select Internet Protocol Version 4 (TCP/IPv4) and click Properties.
- Choose Use the following DNS server addresses and enter:
- Preferred DNS server:
8.8.8.8(Google DNS) - Alternate DNS server:
8.8.4.4
- Click OK and restart your connection.
For macOS:
- Go to System Preferences > Network.
- Select your active network connection and click Advanced.
- Click on the DNS tab.
- Remove existing DNS servers and add:
- 8.8.8.8
- 8.8.4.4
- Click OK and Apply.
4. Disable Proxy Settings
Using a proxy server can sometimes lead to connection issues. Ensure that your proxy settings are disabled.
For Windows:
- Go to Settings > Network & Internet > Proxy.
- Under Manual proxy setup, ensure Use a proxy server is turned off.
For macOS:
- Go to System Preferences > Network.
- Select your network connection and click Advanced.
- Click on the Proxies tab.
- Uncheck any selected protocols and click OK.
5. Temporarily Disable Firewall and Antivirus
Your firewall or antivirus software may block access to certain websites. Temporarily disable these programs to see if they are the cause.
Important: Remember to enable them again after testing.
6. Reset Network Settings
If the problem persists, resetting your network settings may resolve any underlying issues.
For Windows:
- Go to Settings > Network & Internet.
- Scroll down and click on Network reset.
- Follow the prompts to reset your network settings.
For macOS:
- Open Terminal from Applications > Utilities.
- Type the following command and press Enter:
sudo dscacheutil -flushcache; sudo killall -HUP mDNSResponder7. Update Network Drivers
Outdated or corrupt network drivers can cause connection issues. Ensure your drivers are up to date.
For Windows:
- Right-click on the Start button and select Device Manager.
- Expand Network adapters.
- Right-click on your network adapter and select Update driver.
- Choose Search automatically for updated driver software.
8. Test with a Different Browser
If the error persists, try accessing the website using a different browser (e.g., Firefox, Edge). This can help determine if the issue is browser-specific.
9. Disable Browser Extensions
Sometimes, browser extensions can interfere with website loading. Disable your extensions to check if that resolves the issue.
For Chrome:
- Click on the three dots in the upper-right corner.
- Go to More tools > Extensions.
- Toggle off each extension to disable it temporarily.
10. Check for Windows Updates
Outdated operating systems may cause compatibility issues. Ensure your system is up to date.
- Go to Settings > Update & Security.
- Click on Windows Update.
- Check for updates and install any available updates.
When to Seek Professional Help
If none of the above solutions work, it may be time to consult a professional. Consider reaching out to:
- Your Internet Service Provider (ISP)
- A local computer technician
- Online technical support forums
You’ll also like to read:
- What to do when the internet is connected but no access?
- Why Chrome Won’t Connect to Internet, But Other Browsers
- How Do I Resolve the ERR_INTERNET_DISCONNECTE
- How to Clear or Flush DNS Cache on Chrome Using
- How to Fix: Chrome DNS Cache Not Showing or Deleting Issues
Conclusion
Encountering the “This site can’t be reached” error can be annoying, but by following the steps outlined in this article, you can resolve the issue effectively. Start with basic checks like your internet connection, and progressively work through the troubleshooting steps to restore your browsing experience.
Important Links
Additional Resources
By understanding the causes and solutions to the “This site can’t be reached” error, you can navigate the web with fewer interruptions. Remember to keep your system and software updated for the best performance. Happy browsing!