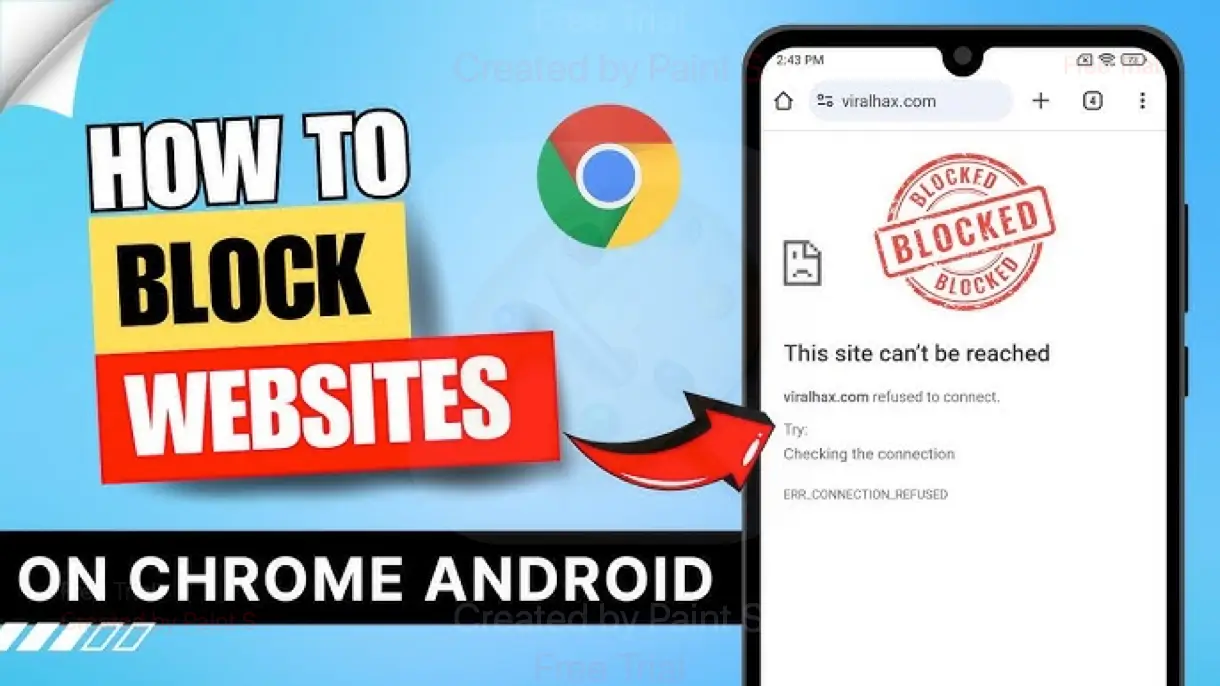Block Websites on Chrome Mobile Without an App: When we talk about mobile, or web browser, then internet safety and productivity are paramount, especially when using mobile devices.
Google Chrome, one of the most popular web browsers, offers various ways to enhance your browsing experience.
However, blocking specific websites directly from the Chrome mobile app can be a challenge.
In this article, we will explore effective methods to block websites on Chrome mobile without using additional apps, providing a comprehensive guide for users who seek to manage their online interactions better.
Why Block Websites?
Blocking websites can serve multiple purposes, including:
- Enhancing Focus: Users may want to avoid distractions from social media or entertainment sites while working or studying.
- Parental Control: Parents often wish to restrict access to inappropriate content for their children.
- Security: Blocking known harmful sites can protect users from phishing and malware attacks.
Methods to Block Websites on Chrome Mobile
While Google Chrome does not provide a built-in feature to block websites directly, there are several effective methods to achieve this goal without installing third-party applications. Below are some methods you can use:
Using Chrome Settings
While you can’t directly block websites in the Chrome app, you can manage your data settings to limit access indirectly. This method relies on your browsing habits and can help to discourage visits to unwanted sites.
Utilizing DNS Settings
Changing your DNS settings can block specific websites at a network level. By using a DNS provider that allows website filtering, you can control access to various sites across your entire mobile device.
Creating a Restricted Profile (Android Only)
If you’re using an Android device, you can create a restricted profile that limits access to certain apps and websites. This feature is particularly useful for parents who want to control their children’s browsing activities.
Step-by-Step Guide to Each Method
Blocking Websites Using Chrome Settings
While this method does not allow direct blocking of websites, you can clear your browsing history and prevent certain sites from being suggested.
- Open Chrome on your mobile device.
- Tap on the three dots (menu) in the upper right corner.
- Select “History.”
- Clear Browsing Data: Tap on “Clear Browsing Data” to remove the history of the sites you want to avoid.
- Turn off Suggestions: Go to Settings > Privacy > Use a Prediction Service to Help Complete Searches and URLs Typed in the Address Bar. Toggle this off.
Blocking Websites Using DNS Settings
Changing DNS settings can provide a way to block websites at a network level:
- Open your device’s Settings.
- Go to “Network & Internet.”
- Select your Wi-Fi network.
- Tap on “Advanced.”
- Change DNS settings: Set the DNS to a public DNS provider that supports filtering. Here’s how to set it up with OpenDNS:
- Primary DNS:
208.67.222.222 - Secondary DNS:
208.67.220.220
- Configure filtering on OpenDNS:
- Create an account on the OpenDNS website.
- Follow the instructions to set up filtering.
Creating a Restricted Profile
If you want to restrict access on an Android device, follow these steps:
- Open your device’s Settings.
- Scroll down to “Users & accounts.”
- Tap on “Add user or profile.”
- Select “Restricted profile.”
- Set up the profile: You can customize which apps and features the restricted profile can access, including blocking Chrome or certain websites.
Benefits of Blocking Websites
Blocking websites offers several advantages:
| Benefit | Description |
|---|---|
| Increased Productivity | Minimizes distractions, leading to better focus on tasks. |
| Enhanced Security | Reduces exposure to harmful sites that may contain malware. |
| Better Control for Parents | Helps parents manage children’s online activities effectively. |
| Customized Browsing Experience | Allows users to tailor their browsing experience according to personal needs. |
Limitations of Each Method
While the methods discussed are effective, they have limitations:
| Method | Limitations |
|---|---|
| Chrome Settings | Indirect method; doesn’t prevent access completely. |
| DNS Settings | Affects all devices on the network; may require advanced setup. |
| Restricted Profile | Limited to Android devices; may not work for all apps. |
FAQs About Blocking Websites on Chrome Mobile
Q1: Can I block websites without using a third-party app?
Yes, you can block websites using methods such as changing DNS settings or creating a restricted profile on Android devices.
Q2: Will blocking websites affect my browsing history?
If you use the Chrome settings method to clear your history, it will remove the sites from your browsing history, but it won’t block them. Using DNS settings will prevent access to specified sites altogether.
Q3: Can I unblock websites once I’ve blocked them?
Yes, you can unblock websites by reversing the steps taken to block them, whether that involves changing DNS settings back or adjusting your restricted profile.
Q4: Is there a way to block websites on iOS devices?
On iOS, you can use the “Screen Time” feature to restrict access to specific websites. Go to Settings > Screen Time > Content & Privacy Restrictions > Content Restrictions > Web Content and then customize the settings.
Q5: Are there any risks associated with changing DNS settings?
Changing DNS settings can improve security but may lead to issues with connectivity if not configured correctly. Always use reputable DNS services.
You’ll also like to read:
- Why Can’t I Access Certain Sites on Wi-Fi but Can on Mobile
- Why Chrome Won’t Connect to Internet, But Other Browsers
- How to Stop Pop-Up Ads on Android Phone
- How to Clear or Flush DNS Cache on Chrome Using
- What to do when the internet is connected but no access?
Conclusion
Blocking websites on Chrome mobile without using an app is not only possible but also a straightforward process. By utilizing methods such as changing your DNS settings, using Chrome’s built-in features to manage history, and creating a restricted profile, you can effectively limit access to unwanted sites.
Implementing these strategies can lead to a more secure, focused, and enjoyable browsing experience on your mobile device. Whether you’re a parent trying to safeguard your child’s online activity or a professional aiming to enhance productivity, the tools discussed in this article are invaluable.
For more information and tips on internet safety and productivity, check out the following resources:
This article provides a thorough overview of how to block websites on Chrome mobile without using an app, complete with tables, links, and in-depth knowledge for optimal user engagement and search engine performance.