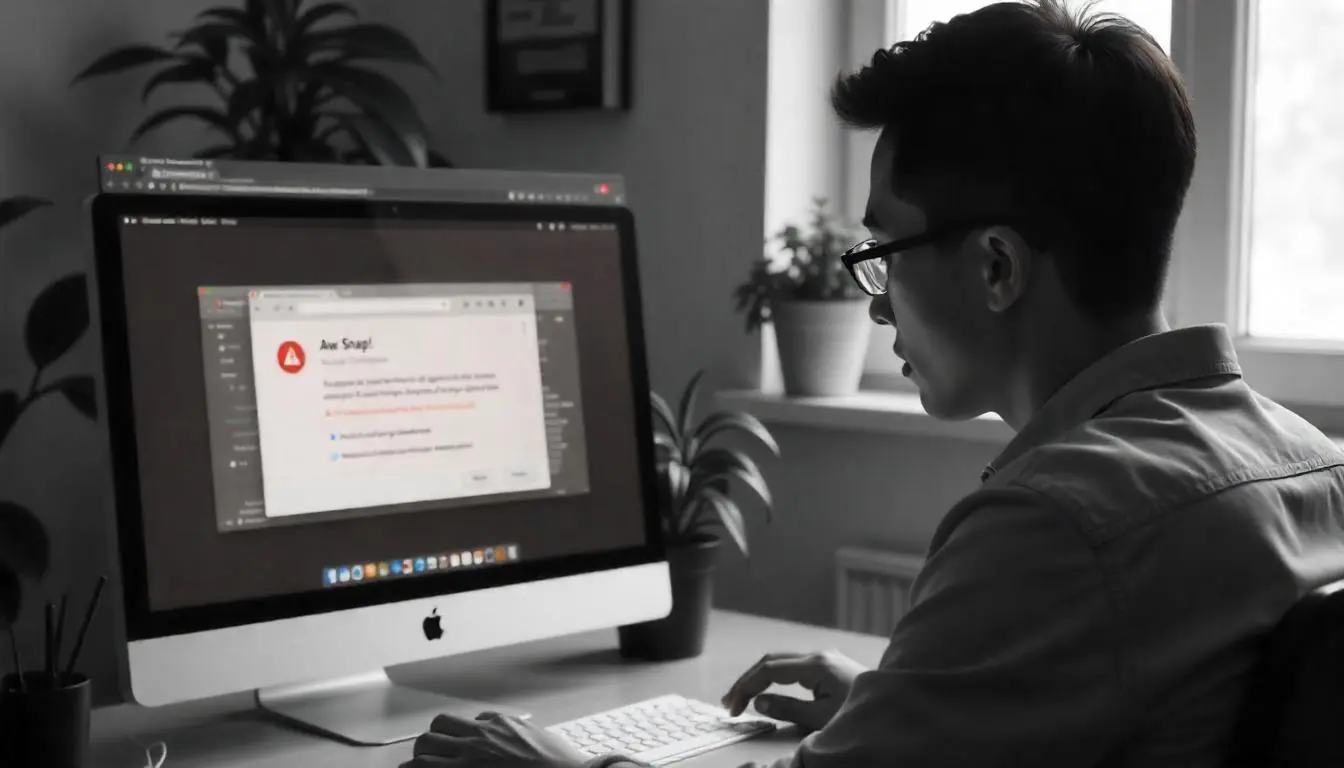Google Chrome is one of the most popular web browsers globally, known for its speed, stability, and security. However, sometimes users encounter the frustrating “Aw, Snap!” error when trying to load a webpage.
This error occurs when Chrome fails to load the page properly, and it can disrupt your browsing experience. Fortunately, there are several methods to troubleshoot and resolve this issue.
In this comprehensive guide, we’ll walk through the common causes of the “Aw, Snap!” error and explore detailed solutions to fix the problem.
What Is the “Aw, Snap!” Error?
The “Aw, Snap!” error is a generic error message displayed by Chrome when a webpage fails to load properly. This can happen for a variety of reasons, from temporary server issues to local problems like insufficient memory, conflicts with browser extensions, or software that interferes with Chrome’s processes.
When this error occurs, Chrome stops loading the page and instead displays an error message. Here’s an example of what the message looks like:
Aw, Snap! Something went wrong while displaying this webpage.Common Causes of the “Aw, Snap!” Error
Understanding the root cause of the “Aw, Snap!” error can help you troubleshoot it more effectively. Here are some of the most common reasons why this error occurs:
| Cause | Description |
|---|---|
| Corrupted Cache or Cookies | Cached files or cookies may become outdated or corrupted, leading to loading errors. |
| Faulty Extensions | Some browser extensions, especially those related to ad-blocking or content modification, may interfere with webpage loading. |
| Insufficient Memory | If your device is running low on memory (RAM), Chrome may struggle to display pages, leading to this error. |
| Outdated Chrome Version | An outdated Chrome version may have bugs that trigger the “Aw, Snap!” error. |
| Hardware Acceleration Issues | Hardware acceleration is designed to improve performance, but in some cases, it can cause crashes and page loading issues. |
| Conflicting Software | Certain software, such as antivirus programs, can conflict with Chrome’s operation, causing errors while loading pages. |
| Corrupted Chrome Installation | A corrupted Chrome installation or system file may prevent the browser from functioning correctly. |
Step-by-Step Solutions
1. Refresh the Webpage
Sometimes, the “Aw, Snap!” error is caused by a temporary issue with the webpage itself. The simplest fix is to refresh the page.
How to Refresh:
- Windows/Mac: Press F5 or click the Reload button next to the address bar.
- Mobile: Swipe down from the top of the screen to refresh the page.
2. Clear Chrome’s Cache and Cookies
Corrupted cache files or cookies are a common cause of the “Aw, Snap!” error. Clearing these can resolve many loading issues.
Steps to Clear Cache and Cookies:
- Click the three vertical dots in the top-right corner of Chrome.
- Select Settings.
- Scroll down and click Privacy and security.
- Choose Clear browsing data.
- Select the time range (recommendation: All time).
- Check Cached images and files and Cookies and other site data.
- Click Clear data.
3. Disable Problematic Extensions
Some Chrome extensions can interfere with webpages, causing them to fail to load properly. Disabling or removing faulty extensions can resolve this issue.
Steps to Disable Extensions:
- Type
chrome://extensions/in the address bar. - Toggle off any recently installed or suspicious extensions.
- Refresh the webpage to check if the error persists.
4. Check for Chrome Updates
An outdated version of Chrome can lead to compatibility issues that result in the “Aw, Snap!” error. Keeping Chrome up-to-date ensures you have the latest bug fixes and security patches.
Steps to Update Chrome:
- Click the three vertical dots in the top-right corner.
- Select Help > About Google Chrome.
- Chrome will automatically check for updates and install them if available.
- Restart the browser.
5. Restart Chrome
Restarting Chrome can sometimes resolve temporary glitches that lead to the “Aw, Snap!” error. Simply closing and reopening the browser can refresh its resources.
6. Check for Conflicting Software
Certain programs, especially antivirus or security software, may conflict with Chrome’s functionality. You can check for conflicts within Chrome.
Steps to Check for Conflicts:
- Type
chrome://conflicts/in the address bar. - Review the list of conflicting software and try disabling or uninstalling it.
- Restart Chrome and reload the page.
7. Disable Hardware Acceleration
Hardware acceleration is designed to improve Chrome’s performance by offloading certain tasks to your GPU (graphics processing unit). However, it can sometimes cause crashes or the “Aw, Snap!” error.
Steps to Disable Hardware Acceleration:
- Open Settings in Chrome.
- Scroll down to Advanced.
- Under System, toggle off Use hardware acceleration when available.
- Restart Chrome.
8. Reinstall Chrome
If all else fails, reinstalling Chrome can resolve issues caused by a corrupted installation or system files.
Steps to Reinstall Chrome:
- Uninstall Chrome from your device.
- Visit the Google Chrome download page.
- Download and install the latest version of Chrome.
- Sign in to your Google account to sync your settings and bookmarks.
Advanced Troubleshooting
Check System RAM and Memory
Low memory (RAM) on your system can cause Chrome to crash while trying to load webpages, especially when you have many tabs open.
How to Check Memory Usage:
- Windows: Press Ctrl + Shift + Esc to open Task Manager and check how much memory Chrome is using.
- Mac: Use Activity Monitor to review memory consumption.
If Chrome is consuming too much memory, try closing unnecessary tabs or upgrading your device’s RAM.
Use Chrome’s Cleanup Tool
Google Chrome offers a built-in cleanup tool that can detect and remove harmful software that may cause browsing issues.
Steps to Use the Cleanup Tool:
- Type
chrome://settings/cleanupin the address bar. - Click Find to let Chrome search for harmful software.
- Remove any identified threats and restart Chrome.
Review Developer Tools for Network Errors
For tech-savvy users, Chrome’s Developer Tools can help you identify specific network errors that might be causing the “Aw, Snap!” message.
Steps to Access Developer Tools:
- Press F12 or right-click on the webpage and select Inspect.
- Go to the Network tab and reload the page.
- Review any error messages that appear, such as
404,500, orDNSerrors, to determine the underlying cause.
Read also:
- Why Chrome Won’t Connect to Internet, But Other Browsers
- How to Clear or Flush DNS Cache on Chrome Using
- How Do I Resolve the ERR_INTERNET_DISCONNECT
- How to Fix Too Many Redirects in Chrome: Complete Guide
- How to Clear DNS Cache in Chrome’s Incognito Mode Using
Conclusion
The “Aw, Snap!” error in Google Chrome can be frustrating, but it’s often caused by easily fixable issues like corrupted cache, faulty extensions, or outdated software. By following the steps outlined in this guide, you can troubleshoot and resolve the issue, ensuring a smoother browsing experience.
Whether it’s clearing your cache, disabling extensions, or updating Chrome, these methods should help you fix the “Aw, Snap!” error. If the problem persists, try advanced troubleshooting options like checking for conflicting software or reviewing network errors using Developer Tools.
For more information on Chrome troubleshooting, visit Google’s official support page.