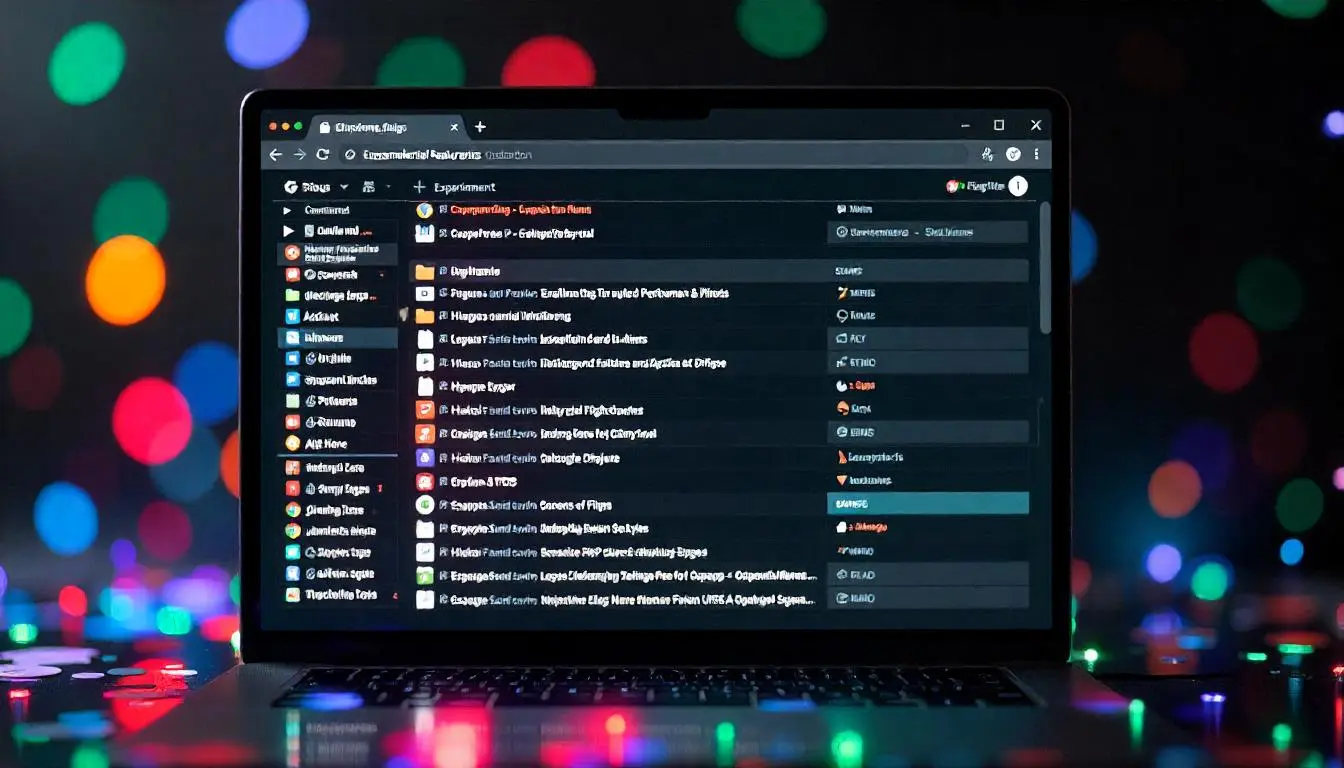Google Chrome is one of the most popular web browsers, thanks to its speed, reliability, and extensive feature set. One hidden gem that power users and developers love is the Chrome Flags.
These experimental features allow users to unlock additional functionality or tweak the browser’s behavior to suit their needs.
In this guide, we’ll walk you through what Chrome Flags are, how to enable them, and provide examples of some popular flags you can try.
What Are Chrome Flags?
Chrome Flags are experimental features and settings in Google Chrome. These are not enabled by default because they are still in testing or cater to advanced users. While they offer exciting capabilities, they can sometimes lead to instability or unexpected behavior.
You can access these features by navigating to the special URL:
chrome://flags
How to Enable Chrome Flags
Enabling chrome flags on google chrome are very easy you just need to low few simple stepls,
- Open Chrome: Launch Google Chrome on your desktop or mobile device.
- Go to chrome://flags: Type `chrome://flags` in the address bar and press Enter.
- 3. Search for a Flag:
- Use the search bar at the top to find specific flags.
- For example, type “Dark Mode” to locate the **Force Dark Mode for Web Contents** flag.
4. Enable or Disable a Flag
- Click the dropdown menu next to the flag and choose **Enabled** or **Disabled**.
5. Restart Chrome:
- After enabling or disabling a flag, click the **Relaunch** button at the bottom of the page to apply changes.
Read also: How to Fix ERR_ADDRESS_UNREACHABLE in Chrome Browser Quickly?
Examples of Useful Chrome Flags
Chrome Flags are experimental features in Google Chrome that unlock advanced functionality.
Examples include Force Dark Mode, which enables dark themes on all websites, Parallel Downloading to boost download speeds by splitting files into smaller parts, Tab Groups Save for organizing and saving tabs, and Smooth Scrolling to enhance scrolling performance on long pages.
These features can be accessed and enabled by navigating to chrome://flags in your browser.
While they offer exciting customization options, it’s important to use them cautiously as they are experimental and may impact browser stability or performance. With careful exploration, Chrome Flags can significantly enhance your browsing experience.
Here are some popular Chrome Flags that can enhance your browsing experience:
1. Force Dark Mode for Web Contents
- Description: Automatically applies a dark theme to all websites, even if they don’t support dark mode.
- Flag: `chrome://flags/#enable-force-dark`
- How to Use: Search for “Force Dark Mode” and enable it. Restart Chrome to see all websites in dark mode.
2. Parallel Downloading
- Description: Speeds up file downloads by breaking them into smaller parts and downloading them simultaneously.
- Flag: `chrome://flags/#enable-parallel-downloading`
- How to Use: Search for “Parallel Downloading” and enable it. This is especially helpful for large files.
3. Tab Groups Save
- Description: Allows you to save tab groups for later use.
- Flag: `chrome://flags/#tab-groups-save`
- How to Use: Enable this flag to organize and revisit tab groups easily.
4. Smooth Scrolling
- Description: Enhances the scrolling experience by making it smoother.
- Flag: `chrome://flags/#smooth-scrolling`
- How to Use: Enable this flag for seamless scrolling on long web pages.
Caution When Using Chrome Flags
Experimental Nature: Flags are experimental and may not work as expected. Some may disappear in future updates.
Stability Risks: Enabling certain flags can make your browser less stable or cause unexpected crashes.
Backup Important Data: Before experimenting ensure you have backed up your browser settings or synced your account.
FAQs About Chrome Flags
1. Can I use Chrome Flags on mobile devices?
Yes, it is available on Android and iOS versions of Chrome. The process is similar: open Chrome, navigate to `chrome://flags`, and enable the desired flags.
2. is it affect browser performance?
Some flags can enhance performance, while others might consume more resources. Monitor your system’s performance after enabling them.
3. Can I reset to default?
Yes, visit `chrome://flags` and click the **Reset all** button at the top to revert all flags to their default settings.
#### **Conclusion**
Chrome Flags unlock a treasure trove of advanced features and customization options. Whether you want to enable dark mode, boost your download speed, or experiment with the latest browser capabilities, Chrome Flags are the way to go. However, tread carefully, as these experimental settings might not always work perfectly.
Try exploring `chrome://flags` today and discover how you can optimize your Chrome experience!
For more updates and tips, bookmark our site and follow the [official Chrome blog](https://blog.google/products/chrome/).