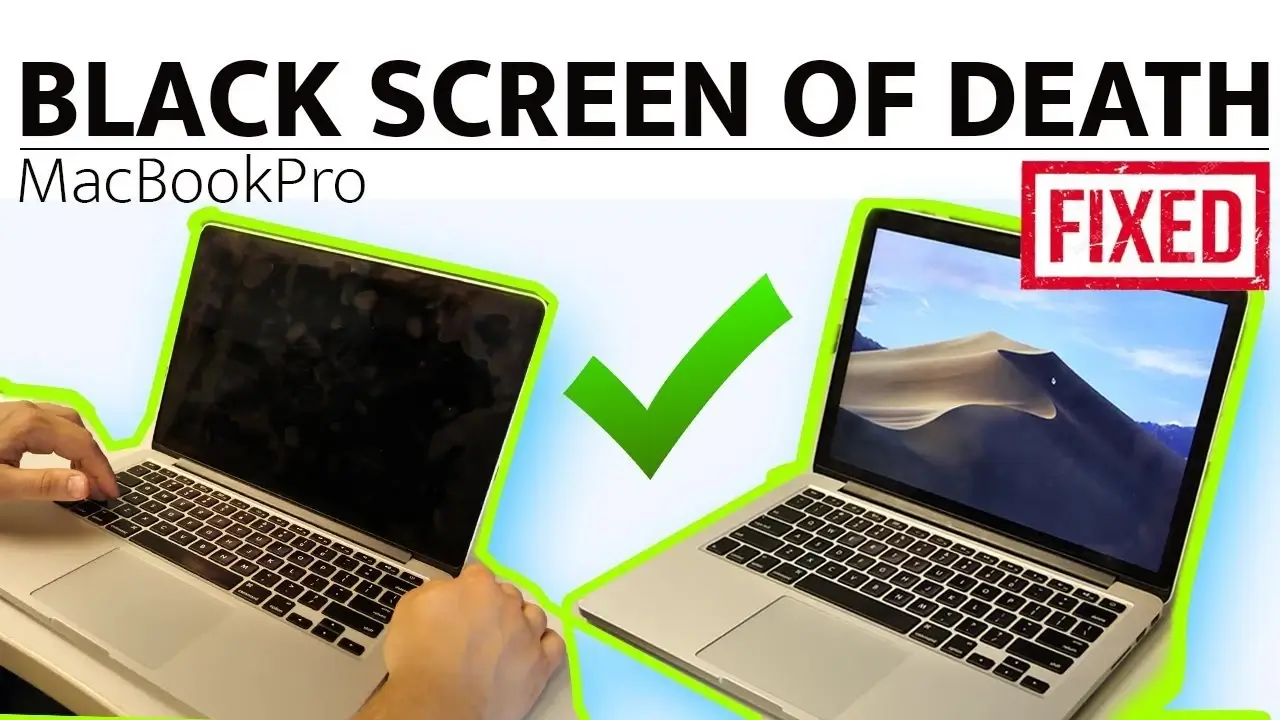Is your Mac screen black and won’t turn on? Follow this step-by-step guide to troubleshoot and fix the issue, including SMC reset, Safe Mode, and more solutions.
A black screen on your Mac that won’t turn on can be unsettling, but in most cases, the issue is fixable with a few troubleshooting steps. This guide will walk you through the steps to identify and resolve this problem. Let’s dive in to get your Mac back to normal!
Reasons for a Black Screen on Mac
A Mac screen going black can occur for several reasons:
| Possible Causes | Description |
|---|---|
| Battery or Power Issues | If your Mac is not getting enough power, it may fail to start. |
| Software Glitches | Outdated or corrupted software can cause the screen to stay black. |
| Hardware Malfunctions | Issues with internal components, like the logic board, may prevent the Mac from turning on. |
| Display Problems | A malfunctioning display might give the illusion that your Mac won’t start. |
Troubleshooting Steps
If you’re facing a black screen on your Mac, follow these steps to troubleshoot the issue.
1. Check Power Connections
- Ensure Mac is Plugged In: Confirm that the power adapter is connected and that it is plugged into a functioning power outlet.
- Inspect for Damage: Check the power cable for any visible damage. If the cable looks worn, it may need replacement.
- Try a Different Power Source: Plug your Mac into a different outlet to rule out issues with the power source.
2. Perform a Force Restart
A force restart can often resolve minor glitches:
- Hold Down the Power Button: Press and hold the power button for about 10 seconds. Release the button once you see the Apple logo or hear the startup chime.
- Check for Response: If the screen remains black, try repeating this step up to three times.
3. Reset SMC (System Management Controller)
The SMC controls power management, and resetting it may resolve the black screen issue.
- For Macs with T2 Chip
- Turn Off the Mac: Hold down the power button until the Mac turns off.
- Press and Hold
Shift + Control + Optionalong with the power button for 10 seconds. - Release and Restart: Release all keys and press the power button again to turn on the Mac.
- For Macs without T2 Chip
- Turn Off the Mac: Press and hold the power button until it shuts down.
- Hold Down
Shift + Control + Optionon the left side of the keyboard, along with the power button. - Release and Restart: Release all keys, then press the power button to restart.
For further assistance on resetting the SMC, refer to Apple’s official guide.
4. Reset NVRAM/PRAM
Resetting NVRAM/PRAM can help resolve display-related issues.
- Turn Off Your Mac: Shut down your Mac if it’s not already off.
- Hold Keys During Startup: Press and hold
Option + Command + P + Ras soon as you press the power button. - Wait for Restart: Continue holding the keys for about 20 seconds, then release them.
For more details, check Apple’s support page.
5. Enter Safe Mode
Safe Mode allows you to identify if any software issue is causing the black screen:
- Restart Your Mac: Turn off your Mac, then restart it while holding the
Shiftkey. - Wait for the Login Screen: Release the
Shiftkey when you see the login screen. - Login: If your Mac successfully boots in Safe Mode, restart it normally to exit Safe Mode.
For more detailed instructions, visit Apple’s guide on Safe Mode.
When to Seek Professional Help
If you have tried all the above troubleshooting steps and your Mac screen is still black, it’s time to seek professional help. Contact Apple Support or visit your nearest Apple Store for an in-depth diagnosis. Professional repair may be necessary if the issue is hardware-related.
Read also:
- Why Is My Monitor On But the Screen Is Black?
- Understanding Black Lines on Monitors: Common Causes and
- Why does my internet work on some devices but not others?
- 4 Feb. 2025, Market Analysis: Expert Views on Top Stocks
- How to Fix OBS Outputting a Black Screen
FAQs
Q: Can a black screen indicate data loss?
A: Usually, a black screen does not mean data loss. However, it’s always a good idea to back up your data regularly.
Q: How do I know if my Mac is turned on but not displaying?
A: Look for indicators like fan noise, keyboard backlighting, or the Caps Lock light on the keyboard. These signs suggest the Mac is on, and the display may be malfunctioning.
Helpful Resources
For further assistance, check these resources:
With these troubleshooting steps, you can likely resolve the black screen issue on your Mac. Following these steps will help you restore your Mac’s functionality and prevent future display issues.