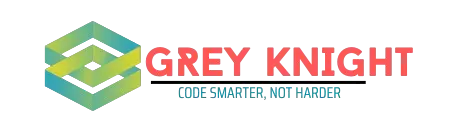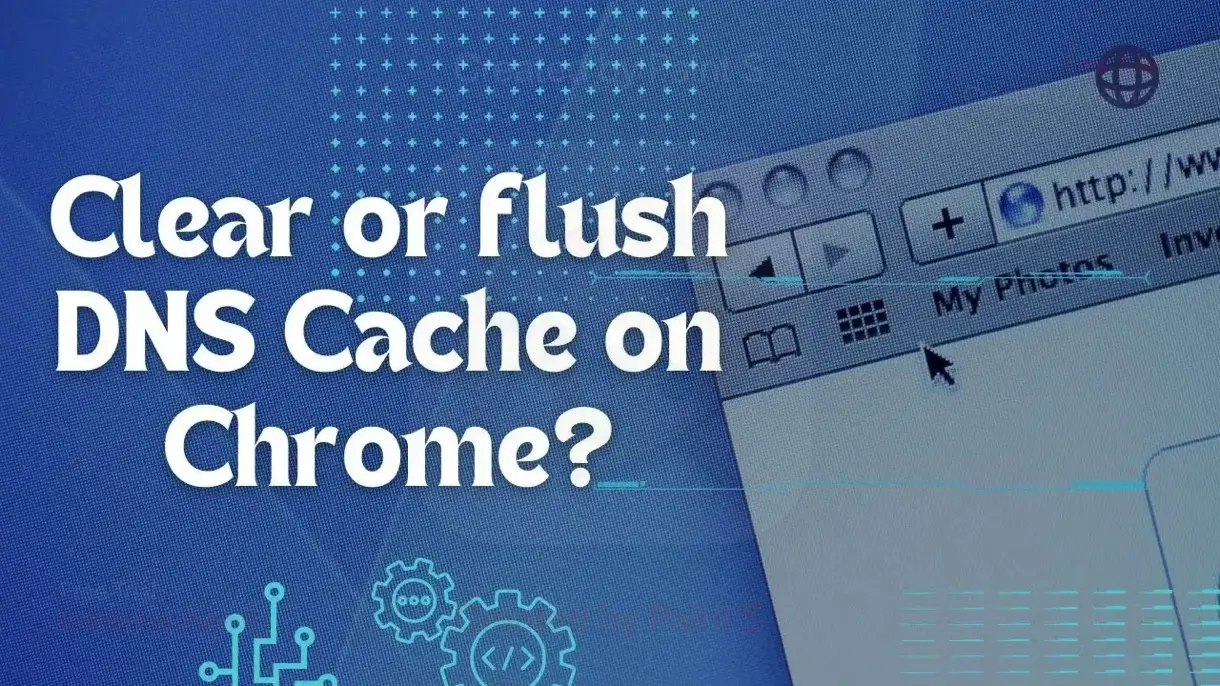Google Chrome is a powerful web browser, offering a variety of features and tools to enhance user experience.
Among these tools is one that is relatively lesser known but highly useful for troubleshooting network issues: the chrome://net-internals/dns page.
This page provides users with the ability to view and manage Chrome’s DNS cache.
In this article, we will explore what the chrome://net-internals/dns page is, how it works, and why clearing or flushing the DNS cache can be an important part of solving network problems.
We’ll also discuss DNS caching and provide step-by-step instructions on how to flush Chrome’s DNS cache, with examples and scenarios where this process can be beneficial.
What is DNS?
DNS stands for Domain Name System, a protocol used to translate human-readable domain names (like google.com or amazon.com) into IP addresses that computers can understand and use to communicate.
For example, when you type www.google.com into your browser, DNS translates this domain into an IP address like 142.250.190.206, allowing your browser to reach Google’s servers.
Without DNS, you would need to remember and enter long numeric IP addresses for every website you want to visit, which would make browsing the internet a much more complicated experience.
How Does DNS Work?
DNS operates like a phonebook for the internet. When you request a website, your browser first checks its local cache to see if it already knows the IP address for the domain.
If not, it contacts a DNS server (typically provided by your ISP or a public DNS like Google DNS or Cloudflare) to get the IP address. This process involves several steps:
- DNS Lookup: The browser sends a request to resolve the domain name.
- DNS Resolver: The request is sent to a DNS resolver, which checks if the address is cached.
- Name Server Query: If not cached, the resolver queries a name server for the domain’s IP.
- IP Address Returned: The DNS server sends back the correct IP address.
- Connection: The browser uses this IP to establish a connection with the website’s server.
To improve efficiency, Chrome and other browsers cache DNS lookups locally. This helps speed up future visits to the same domain by avoiding repeated DNS requests.
What is chrome://net-internals/dns?
The URL chrome://net-internals/dns in Chrome is a part of Chrome’s internal tools used for managing and diagnosing network issues.
Specifically, the DNS section of this tool provides detailed information about the browser’s DNS cache.
When you navigate to chrome://net-internals/dns, you are taken to a page where you can:
- View the list of cached DNS entries.
- See the TTL (Time to Live) for each DNS entry, which indicates how long the entry will remain cached.
- Clear or flush the DNS cache, forcing Chrome to query DNS servers for fresh data.
In essence, the chrome://net-internals/dns page allows you to manage how Chrome handles DNS data, and flushing the DNS cache can be particularly useful for resolving connectivity issues.
Why Clear or Flush DNS Cache on Chrome?
There are several reasons why you might want to clear or flush the DNS cache in Chrome:
- Outdated DNS Information: Sometimes, DNS records change (for example, when a website changes its hosting provider), but your browser still has the old records cached. This can lead to errors such as “server not found” or being redirected to the wrong IP.
- Resolving Network Errors: If you’re experiencing issues with specific websites not loading or returning errors, a corrupted DNS cache could be the cause. Flushing the DNS cache can help resolve these issues.
- Privacy Concerns: DNS cache stores details about the websites you visit. If you’re on a shared or public computer, clearing the DNS cache can help protect your privacy.
- Avoid DNS Spoofing: In some cases, hackers can inject malicious DNS entries into your system, redirecting your traffic to dangerous sites. Flushing the DNS cache can help remove such spoofed entries.
- Network Configuration Changes: If you’ve made changes to your network (such as changing DNS servers or moving between networks), clearing the DNS cache can help the browser update and connect properly.
How to Clear or Flush DNS Cache on Chrome
Clearing or flushing the DNS cache in Chrome is a straightforward process. Here’s a step-by-step guide:
Step-by-Step Instructions
- Open Chrome: Launch Google Chrome on your computer.
- Navigate to DNS Cache Page: In the address bar, type the following URL:
chrome://net-internals/dnsPress Enter. This will open the DNS cache management interface.
- View Cached DNS Entries: You will see a list of DNS entries currently cached by Chrome. This includes the domains, IP addresses, and TTL (time to live) for each entry.
- Clear DNS Cache: Click on the “Clear host cache” button. This will immediately flush all DNS entries cached by Chrome.
- Verify DNS Cache Flush: After clicking the button, you can verify that the cache has been cleared by refreshing the page. If successful, the list of cached entries should be empty.
Flushing DNS on Other Platforms
Clearing the DNS cache in Chrome only affects the browser’s DNS cache. If you’re still encountering issues, you may need to flush the DNS cache at the operating system level:
- Windows:
- Open Command Prompt as Administrator.
- Type
ipconfig /flushdnsand press Enter. - You should see a message confirming the DNS Resolver Cache has been flushed.
- macOS:
- Open Terminal.
- Type
sudo killall -HUP mDNSResponderand press Enter. - Enter your password when prompted.
- Linux:
- Open your terminal.
- Type
sudo systemd-resolve --flush-cachesorsudo service network-manager restartdepending on your distribution.
Real-world Examples
Let’s look at a few examples where flushing the DNS cache can help resolve issues:
- Example 1: Website Not Loading After DNS Change
Imagine you’re trying to visit a website that recently changed its hosting provider. Chrome may still be using the old DNS information, leading to a “server not found” error. By flushing the DNS cache, you can force Chrome to retrieve the updated DNS records. - Example 2: DNS Spoofing Attack
In a rare case, your DNS cache may have been poisoned by an attacker, redirecting you to a malicious site. Flushing the DNS cache removes the malicious entries, protecting you from further harm. - Example 3: Network Switch
You frequently switch between different networks (home, work, public Wi-Fi). Flushing the DNS cache ensures that Chrome queries the correct DNS server for each network, preventing connection issues.
Common Issues Solved by Flushing DNS Cache
Flushing the DNS cache can help resolve several common network issues:
- Website Redirects to Old IP: If a website has moved servers, but your browser is still trying to connect to the old IP address, flushing the DNS cache forces Chrome to update the DNS information.
- “Server Not Found” Errors: Outdated or corrupt DNS entries may cause “server not found” errors. Clearing the DNS cache can resolve these.
- Slow Website Loading: In some cases, clearing the DNS cache can improve website loading times by eliminating corrupt entries.
Sources
Here are some helpful sources for further reading:
- Google Chrome Support: Clearing Host Cache
- Wikipedia: Domain Name System
- Microsoft: How to Flush DNS
- Google Developers: Chrome Net Internals
- Cloudflare: Understanding DNS
By following the steps outlined in this article, you can efficiently clear Chrome’s DNS cache and resolve any network-related issues that may arise from outdated or corrupt DNS records.