The review on troubleshooting “Chrome Won’t Connect to Internet, but Other Browsers Work Fine.” Written by Sara khanam, edited and checked by Masroor alam,This will cover causes, solutions, tables for comparison, and links to help readers navigate this common issue:
Written By: Sara Khanam, Edit by: ChashMint Editorial staff, Final checked by Er. Masroor,
Introduction Quick overview of the issue and why it’s common.
Many users encounter issues where Google Chrome won’t connect to the internet, even though other browsers like Firefox or Edge are working fine.
This issue can stem from various reasons, including Chrome’s settings, network configuration, or software conflicts. This article provides a comprehensive guide to troubleshooting the problem with practical solutions and detailed steps.
1. Common Causes
| Cause | Description |
|---|---|
| Network Settings Conflict | Chrome-specific network settings may not match with other browser configurations. |
| Firewall or Antivirus Block | Sometimes, Chrome is mistakenly flagged and blocked by security software. |
| Outdated Chrome Version | Older versions may lack support for newer web technologies, causing connectivity issues. |
| Cache & Cookies Build-Up | Excessive cache can create connection issues, especially on sites frequently visited. |
| Proxy or VPN Configuration | Misconfigured proxy or VPN settings could impact Chrome but not other browsers. |
2. Quick Solutions
A. Restart Chrome and System
- Close all Chrome windows and restart the browser.
- Restart the computer to refresh system configurations.
B. Disable Extensions
- Open Chrome > Menu (three dots) > More Tools > Extensions.
- Disable all extensions, restart Chrome, and check connectivity.
C. Clear Cache and Cookies
- Go to Menu > Settings > Privacy and Security > Clear browsing data.
- Select Cookies and Cached images.
- Click Clear data and restart Chrome.
D. Reset Chrome Settings
- Go to Menu > Settings > Reset settings > Restore settings to their original defaults.
3. Step-by-Step Troubleshooting
Step 1: Update Chrome to Latest Version
Updating Chrome ensures you’re running the latest version with security and connectivity fixes.
- Go to: Menu > Help > About Google Chrome.
- Chrome will automatically check for updates and install them if available.
Step 2: Check Network Settings
- Compare Settings with Other Browsers:
- Open settings in Firefox or Edge to see if any proxy/VPN settings differ.
- Configure Proxy Settings in Chrome:
- Go to: Chrome Menu > Settings > System > Open your computer’s proxy settings.
4. Advanced Fixes
Fix 1: Adjust Firewall & Antivirus Settings
| Software | Steps to Allow Chrome |
|---|---|
| Windows Firewall | Control Panel > System and Security > Windows Defender Firewall > Allow an app > Select Chrome. |
| Third-party Antivirus | Navigate to the app’s firewall settings and ensure Chrome is not blocked. |
Fix 2: Check DNS Settings
DNS issues can prevent Chrome from accessing the internet. Use a trusted DNS, such as Google’s DNS (8.8.8.8 and 8.8.4.4).
Steps:
- Go to: Control Panel > Network and Internet > Network and Sharing Center > Change adapter settings.
- Right-click your connection > Properties > Internet Protocol Version 4 (TCP/IPv4) > Properties.
- Select Use the following DNS server addresses and enter Google’s DNS.
Fix 3: Chrome Network Reset
Chrome’s network settings can be reset via chrome://net-internals.
- Open a new tab and type chrome://net-internals.
- In the left panel, click DNS.
- Select Clear host cache.
FAQs
Q1: Why does only Chrome fail to connect to the internet?
Answer: Chrome has unique settings that sometimes conflict with the network, security settings, or third-party software configurations, unlike other browsers.
Q2: Will uninstalling and reinstalling Chrome help?
Answer: Yes, it’s a last resort solution if other methods fail. Reinstalling can remove any corrupted files that may be causing the issue.
Read also:
- What to do when the internet is connected but no access?
- How to Clear or Flush DNS Cache on Chrome Using
- 11 Proven Methods to Fix ERR_ADDRESS_UNREACHABLE
- How to Clear Cache on iPhone: A Comprehensive Guide
- Why Can’t I Access Certain Sites on Wi-Fi but Can on Mobile
Summary and Key Takeaways
When Chrome is unable to connect to the internet while other browsers function correctly, the issue usually stems from Chrome’s specific settings, network configurations, or conflicts with security software. Addressing these issues can help restore Chrome’s connectivity without requiring drastic steps like reinstalling. Here are the main takeaways:
- Identify Common Causes: Check for conflicts with network settings, outdated versions of Chrome, proxy/VPN configurations, or firewall/antivirus blocks that might prevent Chrome from connecting.
- Quick Solutions: Begin with simple fixes—restarting Chrome and your system, disabling extensions, clearing cache and cookies, and resetting Chrome’s settings to default.
- Detailed Troubleshooting: Updating Chrome, aligning network settings, and configuring DNS are essential troubleshooting steps. Adjusting firewall and antivirus permissions to allow Chrome access can also resolve connectivity issues.
- Advanced Fixes for Persistent Issues: Resetting Chrome’s network settings, adjusting DNS configurations, and running network diagnostics can address deeper connectivity problems.
- Use Reinstallation as a Last Resort: If all other fixes fail, reinstalling Chrome can remove any corrupt files or settings that could be blocking internet access.
These steps and solutions should help restore Chrome’s connectivity without affecting other browsing activities. Regular updates and occasional cache clearing can help prevent these issues from reoccurring.
Important links
| Source | Description | Link |
|---|---|---|
| Google Chrome Help Center | Troubleshoot network connectivity issues in Chrome. | Connectivity Issues |
| Google Chrome | Instructions on resetting Chrome settings to default. | Reset Chrome Settings |
| Windows Support | Guide on configuring proxy settings in Windows. | Configure Proxy Settings |
| Google Public DNS | Instructions for setting up Google Public DNS. | Google Public DNS Setup |
| Windows Firewall | Steps to allow Chrome through Windows Firewall. | Allow Chrome Through Firewall |
| Google Chrome | How to manage and enable/disable extensions in Chrome. | Manage Extensions |
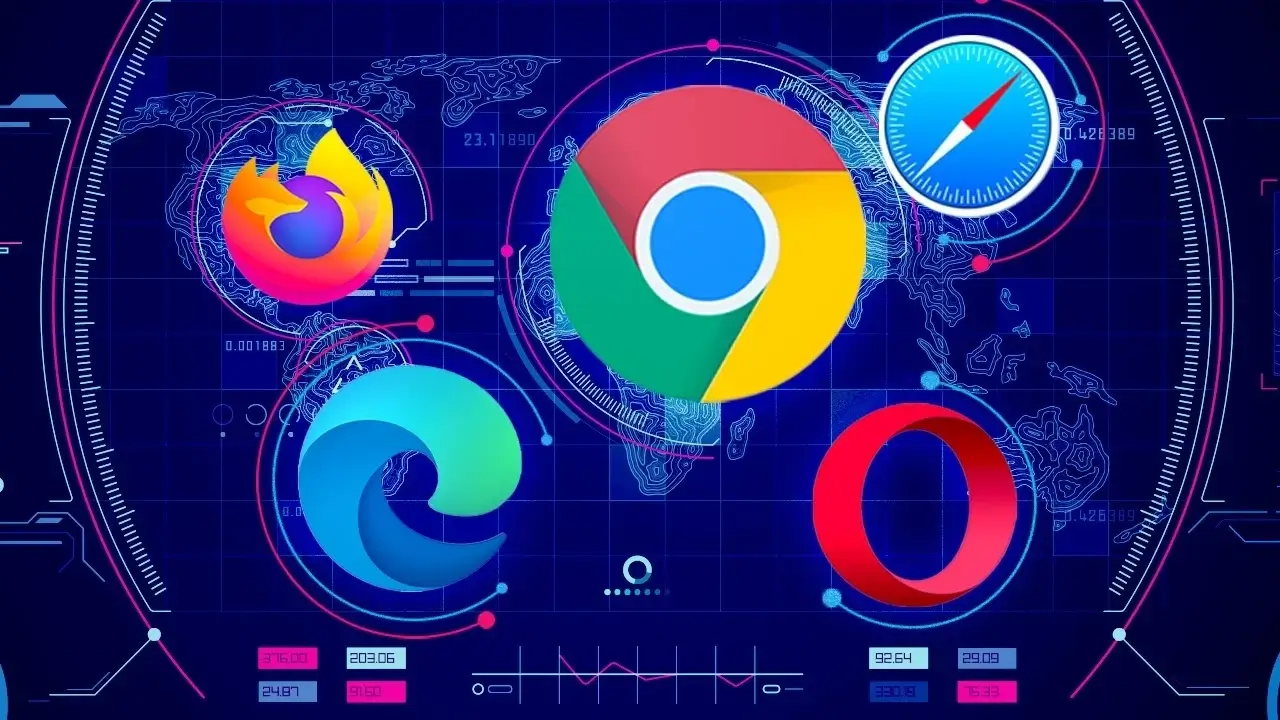



Greetings,
Well done on acquiring cashmint.net! It’s always exciting to start a new online adventure.
In line with our initiative to support new domain owners, I’m connecting with a valuable resource for cashmint.net.
It’s called the Google Maps Lead Collector – a Chrome extension that enables you to discover local businesses in your area.
I’ve created a quick video that illustrates how it works:
https://www.youtube.com/watch?time_continue=20&v=1Dd7i4vNgu0
This complimentary tool enables you to:
Easily gather targeted business leads
Locate prospects in particular industries
Optimize your prospecting
Launch your business immediately
You’ll get 50 leads per search with unlimited the number of searches!
Simply grab your free copy from the video description.
https://www.youtube.com/watch?time_continue=20&v=1Dd7i4vNgu0
Rooting for your success with cashmint.net! Please reach out with any queries.
Kind regards,
Shiela Kincade
Digital Marketing Specialist
Hi,
I need your help with a problem I’ve got. I messed up with a young girl and now she’s upset with me. I know I was in the wrong and I want to fix it. Can you help me figure out what to do?
I’m willing to pay for your time and expertise. Please call me as soon as you can.
My Whatsapp: +353877761357
My phone: +17852122012
My email: anguslevie@gmail.com
Thanks,
Angus