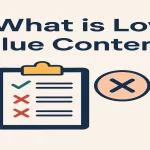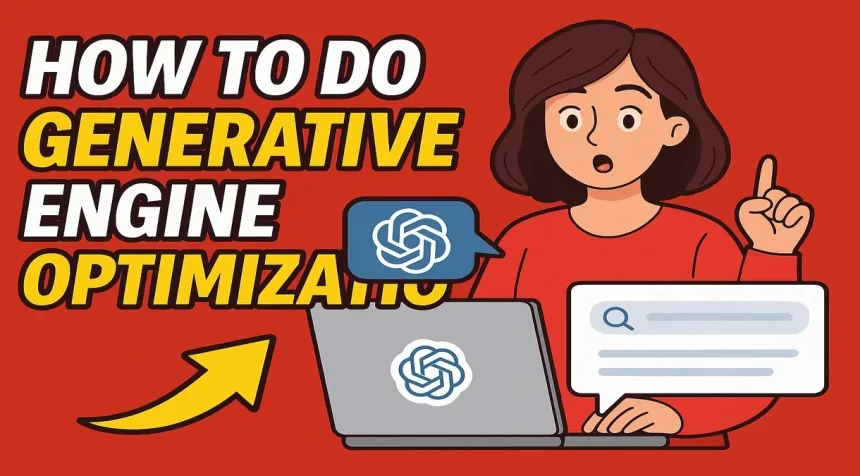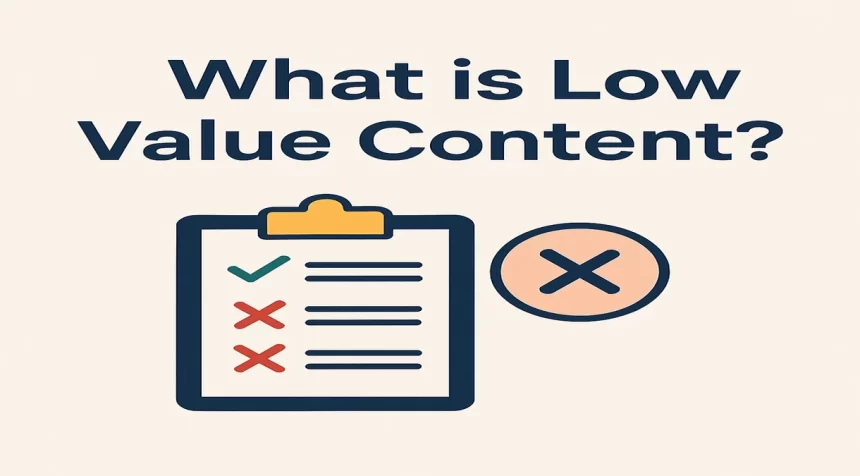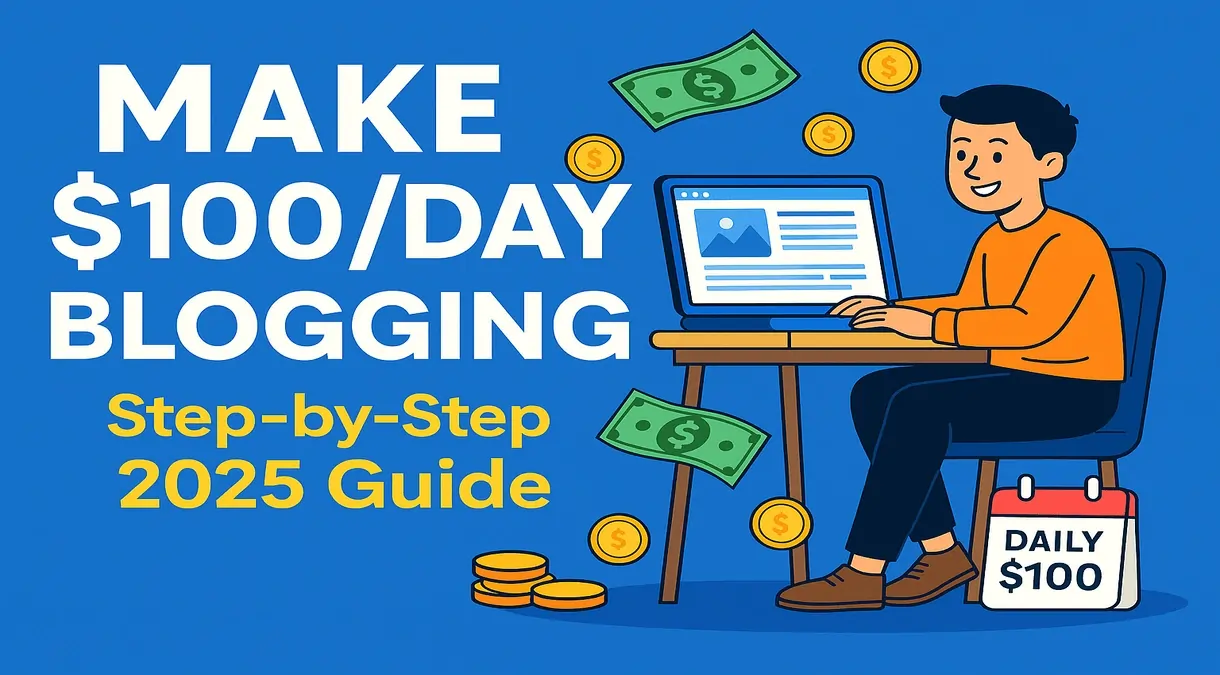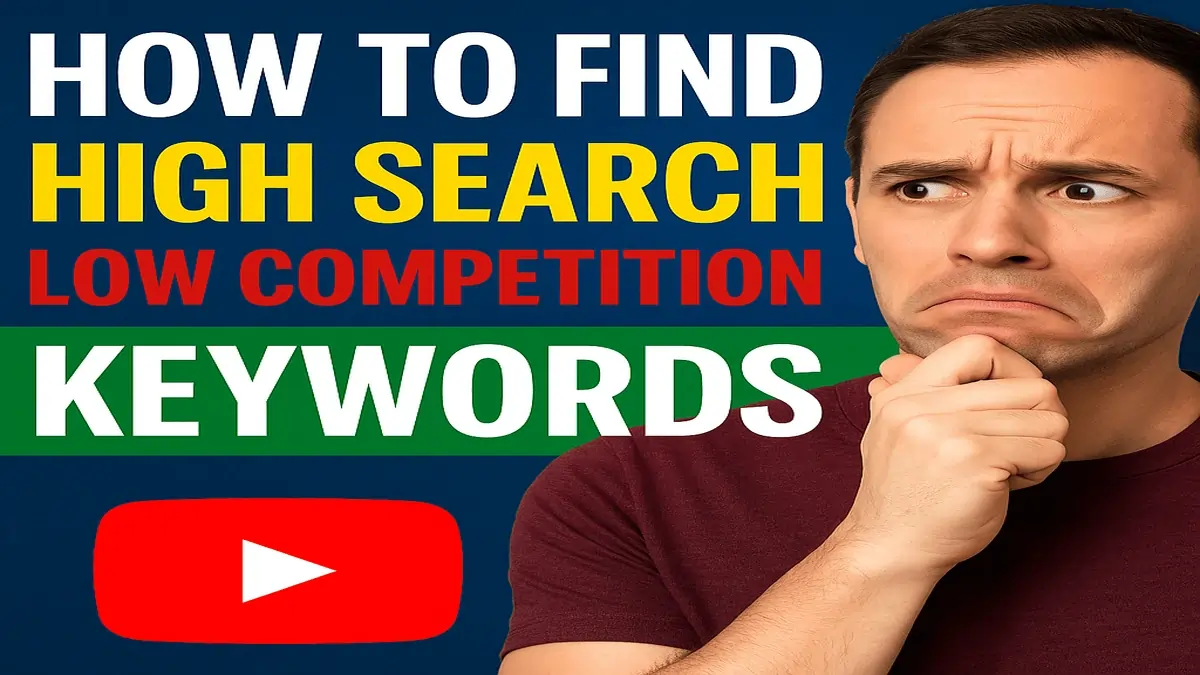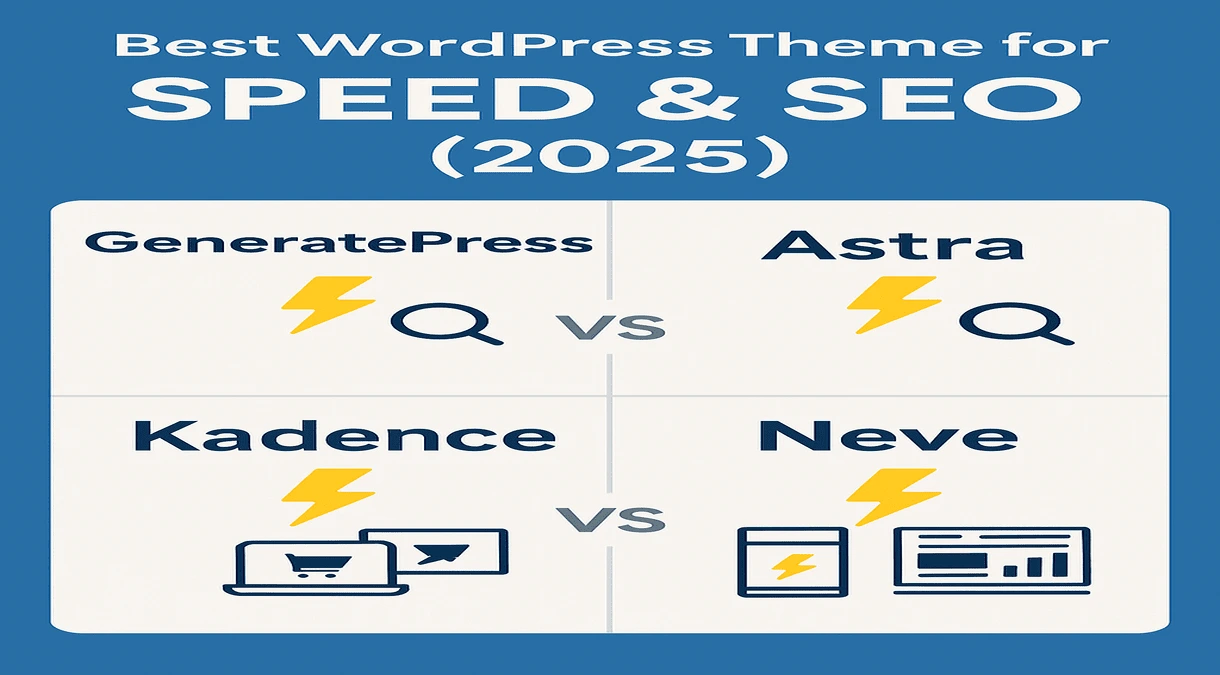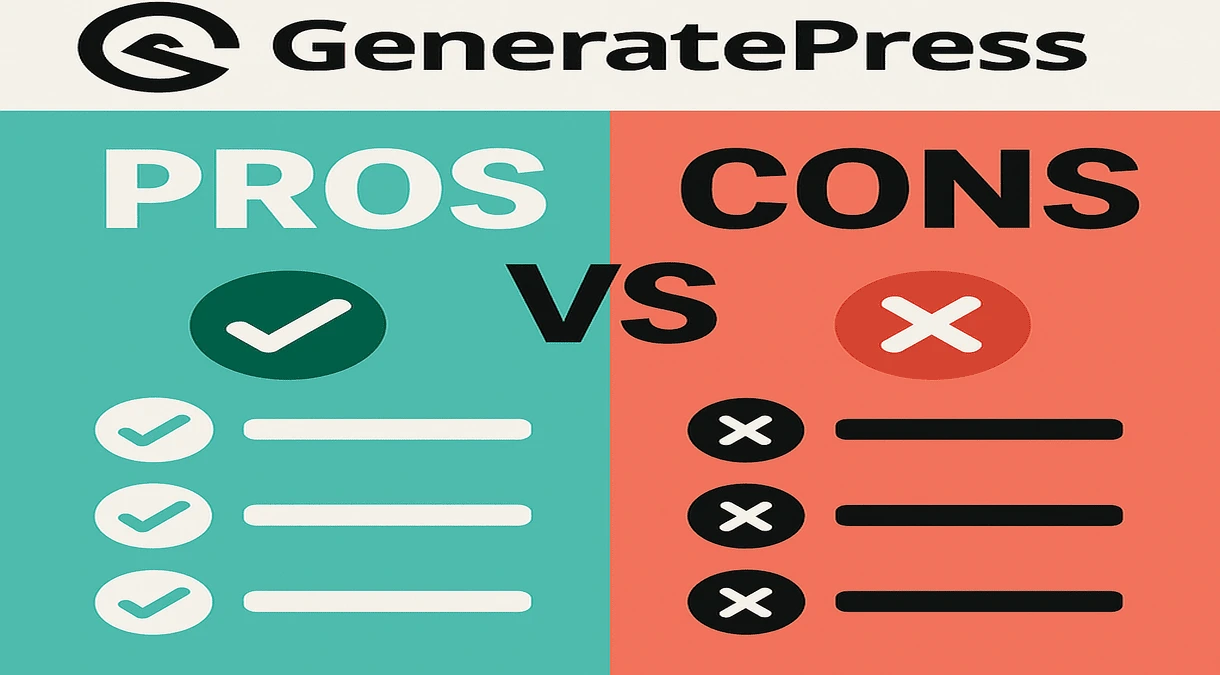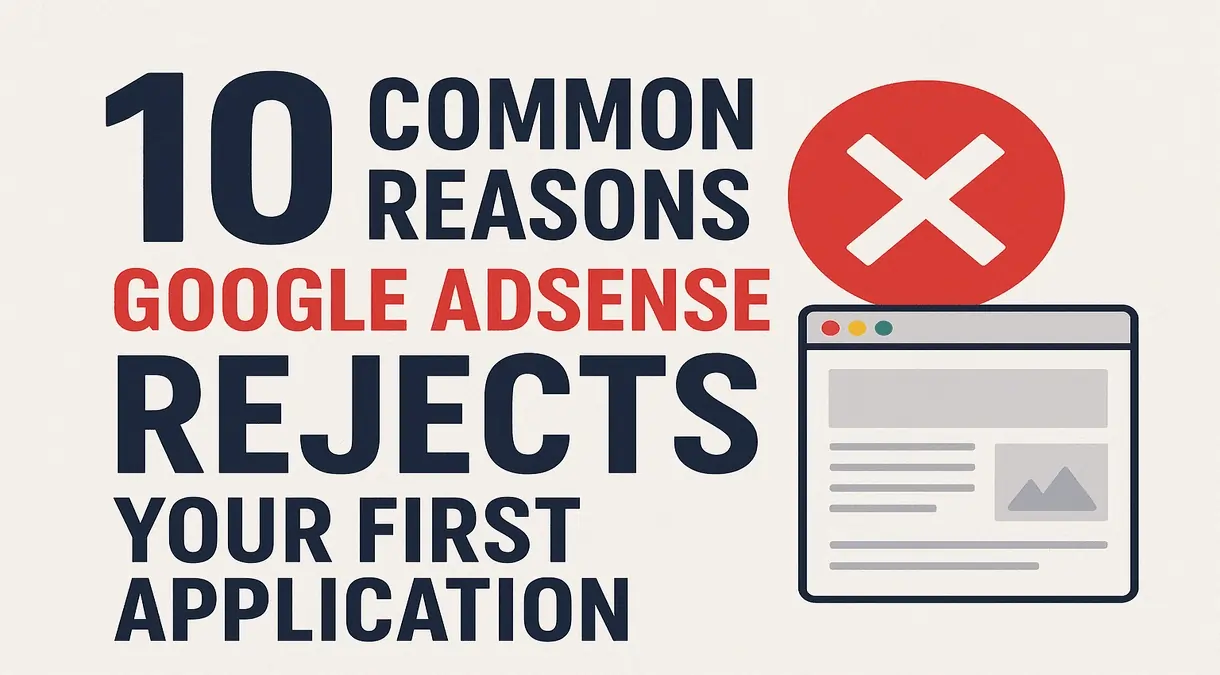- 🔥 Trending:
- SEO
- Blogging
- Technology
- How-to/Guides
Must Read
If You Were Setting Up a New WordPress Site Right Now, Which SEO Plugin Would You Install?
When you start a brand-new WordPress site, the choice of your SEO plugin can make or break your online journey. The right SEO plugin is not just a tool—it’s your…
What’s Popular
What is Low Value Content? A Blogger’s Real Experience & Practical Solutions
Learn what low value content in Google AdSense means, why Google rejects websites for it,…
How to Make $100 a Day from My Blog Online
Learn how to make $100 a day blogging online. Step-by-step guide on niches, traffic, AdSense,…
Is it Possible to Earn Money Online with Blog Writing in India?
“Yes, it is possible to earn money online with blog writing in India. With passion,…
How to Find High Search, Low Competition Keywords for YouTube
Struggling for YouTube views? Learn how to find high search, low competition keywords for YouTube…
Best WordPress Theme for Speed and SEO (2025)
Fastest WordPress themes compared – GeneratePress, Astra, Kadence & Neve for speed and SEO in…
How to Download GeneratePress Premium (2025)
Boost your blog speed and SEO with GeneratePress – Free download guide, features, pros &…
CapCut APK Download
Every person has a story to tell. Some stories are happy, some are emotional, some…
What is the best 100% free video editor without watermark
Edit Without Limits – 10 Free Video Editors in 2025 That Keep Your Creativity Watermark-Free
StreamEast – Is It Safe & Legal? Best StreamEast Alternatives
StreamEast 2025: Safe or Risky? Find out the truth, risks, and best legal sports streaming…
Free SEO checker tools that show keyword difficulty
Struggling to rank your blog? Use these free SEO checker tools to find low competition…
Why Google AdSense Rejects Your First Application (And How to Fix Them)
Discover the top 10 reasons Google AdSense rejects new blogs and learn simple fixes to…
How to Find Low Competition Keywords for New Blogs
Struggling to rank your new blog? Learn free and simple ways to find low competition…