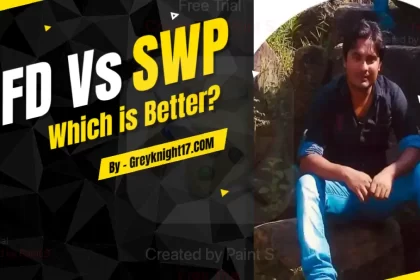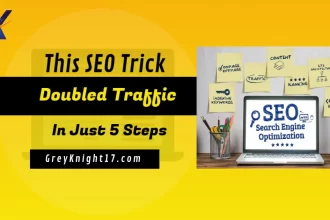How can I make my computer run 100% faster: A slow computer can be frustrating, especially when you’re trying to complete important tasks. Over time, your computer may slow down due to junk files, outdated software, or insufficient hardware.
But don’t worry! You don’t need to buy a new computer to get better speed. With the right steps, you can boost your computer’s performance and make it run almost like new.
In this article, I will explain simple and effective methods to make your computer run 100% faster. Whether you use Windows or Mac, these tips will help you improve speed and performance.
1. Restart Your Computer Regularly
One of the easiest ways to speed up your computer is to restart it regularly. Many people leave their computers on for days, which can slow down performance over time. Restarting helps to:
✔ Clear temporary files
✔ Reset system processes
✔ Free up RAM (memory)
💡 Tip: Restart your computer at least once a day for better performance.
2. Remove Unnecessary Startup Programs
When you turn on your computer, many programs start running automatically. These programs use memory and slow down the startup process.
How to Disable Startup Programs on Windows:
1️⃣ Press Ctrl + Shift + Esc to open Task Manager
2️⃣ Click on the Startup tab
3️⃣ Disable unnecessary programs by right-clicking and selecting Disable
How to Disable Startup Programs on Mac:
1️⃣ Go to System Settings > General > Login Items
2️⃣ Remove unnecessary programs from the list
💡 Tip: Keep only important programs in startup, like antivirus software.
3. Delete Unused Programs and Files
Your computer stores temporary files, old downloads, and unused applications, which take up space and slow down performance.
How to Clean Your Computer:
✔ Uninstall unused programs: Go to Control Panel > Programs > Uninstall a Program (Windows) or Applications folder (Mac)
✔ Delete junk files: Use Disk Cleanup (Windows) or Storage Manager (Mac)
✔ Clear browser cache and cookies: This improves internet speed
💡 Tip: Use CCleaner (Windows/Mac) to remove junk files easily.
4. Upgrade Your RAM for Better Speed
If your computer runs slow while multitasking, it may need more RAM (memory). Adding more RAM improves speed, especially when running heavy software like Photoshop, video editors, or games.
✔ Check how much RAM your computer has:
- Windows: Press Ctrl + Shift + Esc → Click on Performance tab
- Mac: Click Apple Menu → About This Mac
✔ Upgrade RAM if you have 4GB or less (8GB or 16GB is better for faster performance).
💡 Tip: Upgrading RAM is cheaper than buying a new PC and gives an instant performance boost.
5. Replace Your Hard Drive with an SSD
A traditional HDD (Hard Disk Drive) is much slower than an SSD (Solid State Drive). If your computer has an HDD, upgrading to an SSD can make your computer 10x faster.
Benefits of SSD:
✔ Faster boot time (Windows/Mac starts in seconds)
✔ Quick file access and loading times
✔ Better durability and less power consumption
💡 Tip: Install Windows or macOS on SSD for the best performance boost.
6. Keep Your Operating System Updated
Updating your Windows or macOS ensures better performance, security, and stability.
How to Update Your OS:
✔ Windows: Go to Settings > Update & Security > Windows Update
✔ Mac: Click Apple Menu > System Settings > Software Update
💡 Tip: Enable automatic updates to stay up to date without manual checks.
7. Scan for Viruses and Malware
Viruses and malware slow down computers by using system resources and stealing data. A good antivirus program keeps your system secure and running smoothly.
Best Free Antivirus Software:
✔ Windows Defender (built-in for Windows)
✔ Avast Free Antivirus
✔ Malwarebytes Free
💡 Tip: Run a full system scan every week to remove threats.
8. Adjust Visual Effects for Better Speed
Windows and macOS use animations and visual effects that look good but slow down performance. You can disable them for a speed boost.
How to Disable Visual Effects on Windows:
1️⃣ Press Windows + R, type sysdm.cpl, and press Enter
2️⃣ Click on Advanced tab > Performance Settings
3️⃣ Select Adjust for best performance
How to Disable Visual Effects on Mac:
1️⃣ Go to System Settings > Accessibility > Display
2️⃣ Enable Reduce Motion and Reduce Transparency
💡 Tip: Disabling animations makes your system feel faster, especially on older computers.
9. Manage Background Processes
Too many programs running in the background slow down your computer.
How to Check Background Apps on Windows:
1️⃣ Press Ctrl + Shift + Esc to open Task Manager
2️⃣ Click on Processes
3️⃣ End unnecessary tasks by right-clicking and selecting End Task
How to Check Background Apps on Mac:
1️⃣ Open Activity Monitor (search in Spotlight)
2️⃣ Select unnecessary apps and click Quit Process
💡 Tip: Close apps you’re not using to free up RAM and CPU power.
10. Use an External Cooling Pad for Laptops
Overheating slows down laptops and can even damage hardware. Using a cooling pad helps keep your laptop cool and running efficiently.
💡 Tip: Clean your laptop’s cooling fans every few months to remove dust buildup.
11. Reset or Reinstall Your Operating System
If nothing else works, resetting or reinstalling your OS can make your computer feel brand new.
How to Reset Windows:
✔ Go to Settings > Update & Security > Recovery
✔ Click Reset This PC
How to Reset macOS:
✔ Go to System Settings > General > Transfer or Reset
✔ Click Erase All Content and Settings
💡 Tip: Backup your data before resetting your computer.
Final Thoughts: How Fast Can Your Computer Get?

By following these simple but powerful tips, you can make your computer run 100% faster without spending too much money.
Quick Summary of Key Steps:
✔ Restart your computer regularly
✔ Remove unnecessary startup programs
✔ Delete junk files and unused applications
✔ Upgrade RAM for better multitasking
✔ Replace HDD with an SSD for instant speed boost
✔ Keep your system updated and virus-free
✔ Disable unnecessary visual effects
✔ Manage background apps
✔ Use a cooling pad for laptops
✔ Reset your OS if needed
With these tips, your computer will perform like new, helping you work, play, and browse the internet smoothly. Try them today and enjoy a faster, more efficient computer!
Read also:
- How to fix “DNS_PROBE_FINISHED_NXDOMAIN”
- How to Clear or Flush DNS Cache on Chrome Using chrome://net-internals/#dns?
- How to Automatically Clear Cache in Chrome When Closing Browser
External Tools Or links to Boost Your Computer Speeds
Here are some useful external links where you can find additional information, tools, and software to optimize their computers:
1️⃣ CCleaner – Free PC Cleaner – Helps remove junk files, clear cache, and improve system performance.
2️⃣ Crucial RAM & SSD Finder – Check compatible RAM and SSD upgrades for your PC or laptop.
3️⃣ Windows 10/11 Optimization Guide – Official Microsoft guide for speeding up Windows.
4️⃣ How to Reset macOS – Apple’s official guide to resetting a Mac to factory settings.
5️⃣ Malwarebytes Free Antivirus – Protect your computer from malware and viruses.
6️⃣ How to Check and Manage Startup Programs in Windows – A detailed guide on disabling unnecessary startup programs.