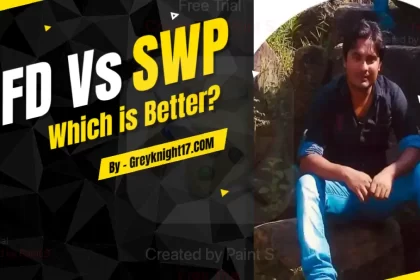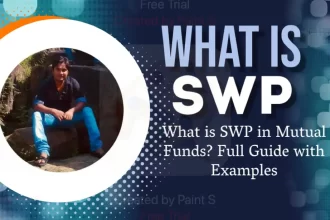Uploading a video to YouTube in stunning 4K resolution can be exciting, but it can be frustrating if the quality seems to drop after uploading. Many creators face this issue and wonder why their videos don’t look as clear and sharp as they did on their device.
In this guide, we’ll walk through common reasons for quality drops in YouTube videos and provide solutions to ensure your viewers see the best possible version.
Understanding YouTube Video Processing
When you upload a video to YouTube, it doesn’t go live in full quality immediately. YouTube processes video quality in stages.
This means that after uploading, the platform may initially display the video in a lower quality (like 360p or 720p) before eventually making the HD or 4K quality available. Here’s a breakdown:
| Processing Stage | Quality Available |
|---|---|
| Initial Stage | 360p or 480p |
| Mid-Processing | 720p or 1080p |
| Final Processing | Full 4K or 2160p |
Tip: Allow some time for YouTube to finish processing the HD and 4K versions after uploading, especially if your video is long.
Video Quality Settings on YouTube
Sometimes, the video might seem low-quality due to YouTube’s default playback settings. YouTube automatically adjusts video quality based on the viewer’s internet connection speed to avoid buffering. To check or change video quality:
- On Desktop: Click the gear icon in the lower right corner of the video, select “Quality,” and choose the highest resolution available.
- On Mobile: Tap the three dots in the upper-right corner of the video screen, select “Quality,” and choose the highest available resolution.
You can also guide your viewers to manually select the highest quality to see the video in full 4K.
Internet Speed and Playback Quality
YouTube adjusts video quality automatically to match the viewer’s internet speed. If the connection is weak, YouTube may stream the video at a lower quality. Here’s an idea of internet speed requirements for different resolutions:
| Resolution | Recommended Speed |
|---|---|
| 360p | 0.7 Mbps |
| 720p | 2.5 Mbps |
| 1080p | 5 Mbps |
| 4K | 20 Mbps |
Solution: Ensure you have a strong, stable internet connection if you want to view your video in 4K without buffering.
YouTube’s Compression Standards
YouTube applies compression to all uploaded videos to optimize them for streaming. This means YouTube compresses files to reduce their size, which can sometimes result in a slight loss of quality.
Compression is more noticeable on higher-resolution videos, where details can appear softer after upload.
Solutions to Minimize Quality Loss from Compression:
- Use a High Bitrate: When exporting your video, select a high bitrate (e.g., 40-80 Mbps for 4K) to maintain as much detail as possible.
- Export in YouTube’s Preferred Codec: YouTube prefers videos encoded in H.264 format, but using the VP9 codec can help with maintaining quality on YouTube. VP9 is automatically applied by YouTube for videos uploaded in 4K, but starting with a high-quality source file can help as well.
For more information on YouTube’s recommended upload settings, you can check their official upload guide.
Video Resolution and Aspect Ratio
Ensure your video’s resolution and aspect ratio meet YouTube’s standards. If the uploaded video doesn’t match these, YouTube might scale it down or adjust it to fit, causing a quality drop.
| 4K (2160p) | 16:9 | Avoid black bars by using 16:9 |
| 1080p | 16:9 | Lower resolutions may appear blurry on large screens |
Tip: Make sure your 4K video is exported in a 16:9 aspect ratio and set to 3840×2160 pixels to prevent any unnecessary quality scaling.
Export Settings for 4K Video
Many quality issues arise from improper export settings in video editing software. Here are recommended settings for exporting a 4K video to ensure optimal playback quality on YouTube:
| Setting | Recommended Value |
|---|---|
| Resolution | 3840×2160 |
| Frame Rate | Match original (24, 30, or 60 fps) |
| Bitrate | 40-80 Mbps for 4K |
| Format | H.264 (MP4) or VP9 (WebM) |
Make sure your editing software is set up correctly to export in the highest quality. Check these settings in software like Adobe Premiere Pro, Final Cut Pro, or DaVinci Resolve.
Tip: YouTube’s maximum bitrate for 4K video is around 85 Mbps, so exporting within this range helps retain quality.
Tips for Maintaining Quality on YouTube
a. Use YouTube’s Scheduled Upload Feature
Scheduling an upload gives YouTube more time to process HD and 4K versions before it’s publicly available. This way, viewers won’t see the video at lower resolutions initially.
b. Monitor Processing Status
Keep an eye on the processing status in YouTube Studio after uploading. Wait for the full 4K resolution to be processed before sharing the link with viewers.
c. Avoid Excessive Editing Filters and Effects
Too many filters and effects can degrade video quality when compressed. Stick to minimal, essential edits to ensure clarity.
d. Choose the Right Thumbnail Size
A poor-quality thumbnail can make your video appear low-quality before viewers even start watching. For optimal results, use a 1280×720 pixel thumbnail image with a file size under 2MB. You can learn more about best practices for thumbnails in YouTube’s thumbnail guidelines.
Common Mistakes to Avoid
| Mistake | Result | Solution |
|---|---|---|
| Using a low bitrate in export settings | Blurry video | Export with a high bitrate (40-80 Mbps for 4K) |
| Uploading a video in a non-16:9 ratio | Black bars or scaling | Export in a 16:9 ratio |
| Not waiting for full processing | Low initial quality | Wait for HD/4K processing to finish |
Frequently Asked Questions (FAQs)
Q1: Why does my 4K video look good on my device but low-quality on YouTube?
YouTube compresses videos for online streaming, which can reduce quality. Ensure that you export in the highest quality and follow YouTube’s upload guidelines.
Q2: Can I re-upload the video in 4K if the quality looks bad?
Yes, you can re-upload with adjusted export settings or higher bitrate, but remember that re-uploading will reset views, comments, and engagement metrics for that video.
Q3: Why does my video show in lower quality on mobile?
Mobile data speeds, screen sizes, and playback settings may cause videos to appear in lower quality on mobile. Instruct viewers to manually adjust the playback resolution to 4K if available.
Q4: Does YouTube automatically adjust quality?
Yes, YouTube automatically adjusts video quality based on internet speed to avoid buffering. Users can select a higher resolution manually if the connection supports it.
Q5: Can I force YouTube to show my video in 4K by default?
No, YouTube’s automatic quality setting cannot be bypassed. However, you can inform viewers how to manually select 4K quality.
Conclusion
When it comes to uploading in 4K on YouTube, following the right steps can make a significant difference in your video’s final quality.
From understanding YouTube’s processing stages to adjusting export settings in your editing software, each step helps ensure your viewers see the sharpest version of your video.
Make sure to schedule uploads and monitor processing time so that the highest resolution is ready when you go live. By taking these extra measures, you can ensure your 4K video shines on YouTube, capturing all the detail you intended.