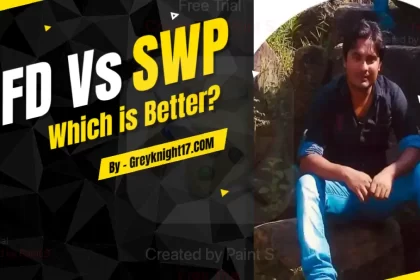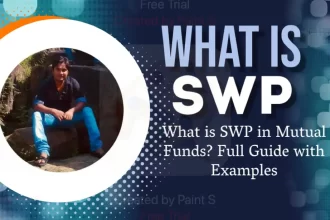Welcome to our guide on fixing Chrome DNS cache issues! If you’ve been struggling with problems like the DNS cache not showing or not deleting, you’re in the right place.
If you’ve ever faced issues while trying to clear the DNS cache in Google Chrome or found that the DNS cache options don’t seem to work correctly, don’t worry, We’ve made this guide simple and easy to follow so you can get your browsing back to normal in no time.
Let’s get started and solve these issues together!
What is DNS Cache?

The DNS (Domain Name System) cache is like a memory bank for your browser. When you visit a website, your browser stores the site’s information in its DNS cache to make it load faster the next time. However, sometimes this cache can become outdated or corrupted, causing browsing issues.
Common Issues with DNS Cache in Chrome
Why Does DNS Cache Cause Problems?
DNS cache can cause problems when it becomes overloaded, corrupted, or outdated. Too many cached files can slow down or disrupt your internet, while bad data in the cache can prevent websites from loading properly. Additionally, Chrome updates can sometimes introduce bugs that affect the DNS cache.
DNS cache issues can occur for a variety of reasons:
How to Check DNS Cache in Chrome
You can easily view your DNS cache using a simple method. Here’s how:
- Open Chrome.
- In the address bar, type:
chrome://net-internals/#dns- Press Enter. You will see the DNS settings, including options to view the cache.
Step-by-Step Guide to Fix DNS Cache Issues
Fixing DNS cache issues in Chrome is simpler than you might think. If you’re experiencing problems like web pages not loading or the DNS cache not showing or deleting, a few straightforward steps can help get things back on track.
Method 1: Clear DNS Cache Using Chrome Settings
- Open Chrome and go to the URL:
chrome://net-internals/#dns- Click the Clear host cache button.
Example: Imagine you’re trying to access a favorite website, but it won’t load. Clearing the DNS cache as shown above might solve the problem.
Method 2: Clear DNS Cache Using Windows Command Prompt
Sometimes, clearing the cache in Chrome might not be enough. Here’s how to do it through your operating system:
- Press Windows + R to open the Run dialog.
- Type
cmdand press Enter to open the Command Prompt. - In the Command Prompt, type:
ipconfig /flushdns- Press Enter. This will clear the system DNS cache.
| Command | Description |
|---|---|
| ipconfig /flushdns | Clears the system DNS cache |
| ipconfig /displaydns | Displays all cached DNS records |
Method 3: Restart Your Network Adapter
If clearing the DNS cache doesn’t solve the issue, restarting your network adapter can help. This method refreshes your internet connection, often resolving problems caused by network glitches or outdated settings.
It’s a simple but effective way to ensure your device reconnects properly to the internet, giving your browser a fresh start. Let’s go over the easy steps to restart your network adapter and get things running smoothly again!
How to Check If DNS Cache is Cleared
- After following the steps, go back to:
chrome://net-internals/#dns- If the cache is empty, the process was successful. Otherwise, try clearing it again or using another method.
Method 4: Use Chrome Developer Tools
If clearing the DNS cache still doesn’t work, you can try using Chrome Developer Tools, Using Chrome Developer Tools is a powerful way to troubleshoot DNS cache issues directly within your browser.
This method allows you to disable the cache temporarily while you’re testing websites, helping you identify if the problem lies within the cached data.
It’s a handy tool for web developers and everyday users alike, as it can quickly reveal whether the issues you’re facing are due to outdated cache files.
Let’s explore how to access and use Chrome Developer Tools to address your DNS cache problems effectively!
Read also: Chrome://net-internals/#dns – Clear DNS Cache on Chrome, Safari, Mobile, Mac and WindowsAdditional Tips to Solve DNS Cache Issues
- Update Chrome: Always make sure you have the latest version of Chrome.
- Go to
chrome://settings/helpto check for updates.
- Restart Your Device: Sometimes, a simple restart can fix DNS cache issues.
- Reset Your Internet Settings: If all else fails, reset your internet settings:
- Go to Control Panel > Network and Sharing Center > Change adapter settings.
Troubleshooting Table
| Issue | Possible Fix |
|---|---|
| DNS cache not clearing | Try clearing cache from Chrome and using ipconfig /flushdns |
| Websites not loading | Clear cookies and browsing history |
| Cache issues after Chrome update | Reinstall or reset Chrome settings |
How to Prevent Future DNS Cache Issues
- Clear Cache Regularly: Make a habit of clearing your cache every few weeks.
- Use Reliable DNS Servers: Consider using DNS servers like Google DNS or Cloudflare DNS.
- Google DNS: 8.8.8.8 and 8.8.4.4
- Cloudflare DNS: 1.1.1.1 and 1.0.0.1
Example DNS Settings
| Provider | Primary DNS | Secondary DNS |
|---|---|---|
| Google DNS | 8.8.8.8 | 8.8.4.4 |
| Cloudflare DNS | 1.1.1.1 | 1.0.0.1 |
Useful Links –
If still your issue not solved and you want to dive deeper into the topic of DNS cache and troubleshooting techniques, here are some helpful resources:
- Google’s Official Documentation: Google Chrome Help Center provides comprehensive information on various Chrome issues, including DNS cache problems.
- Network Troubleshooting Guide: How to Troubleshoot DNS Issues on Lifewire offers detailed steps and tips for diagnosing and fixing DNS-related issues.
- Understanding DNS Cache: How DNS Works by Cloudflare gives an excellent overview of DNS and its role in internet browsing.
Conclusion
DNS cache issues in Chrome can be frustrating, but with these simple methods, you can quickly get back to smooth browsing. Always keep your browser and network settings up to date and remember to clear cache regularly to avoid future problems.
By following these steps, you’ll become a pro at fixing DNS cache problems and keeping your internet experience trouble-free.
Thank you for taking the time to read our guide! We appreciate your interest and hope you found the information helpful. Your support means a lot to us, and we’re here to provide you with more useful tips and insights. If you have any questions or feedback, feel free to reach out. Happy browsing!