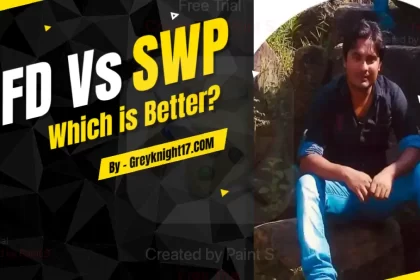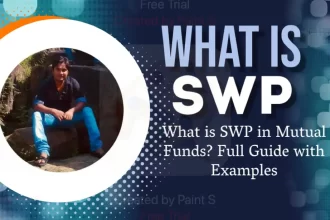Welcome to our guide on how to automatically clear your browsing data when you close the Google Chrome window!
If you’re concerned about privacy and want to ensure that your personal information is deleted every time you finish browsing, this guide is for you.
We’ll explain everything in simple terms and provide you with step-by-step instructions to make it easy.
Why Clear Browsing Data?

Clearing browsing data is important for several reasons. First, it helps protect your privacy by removing personal information, such as browsing history, cookies, and saved passwords, which can be accessed by others using the same device.
Second, it can enhance your browser’s performance by freeing up storage space and speeding up page loading times.
Additionally, regularly clearing data prevents tracking by websites and advertisers, reducing targeted ads and maintaining your online anonymity.
Overall, clearing browsing data is a simple yet effective way to ensure a safer and smoother browsing experience. Before we get into the steps, let’s understand why clearing browsing data is important:
- Privacy Protection: Browsing data can include your search history, cookies, and saved passwords. Clearing this data helps protect your privacy, especially if you share your computer with others.
- Speed Up Browser: Over time, your browser collects a lot of data, which can slow it down. Regularly clearing this data can help keep Chrome running smoothly.
- Free Up Space: Cached files and other data take up storage space. Deleting them can free up space on your device.
- Prevent Tracking: Some websites track your activity using cookies. By clearing cookies, you can prevent targeted ads and tracking.
How to Automatically Clear Browsing Data in Google Chrome
Automatically clearing browsing data in Google Chrome is a valuable step towards enhancing your online privacy and optimizing your browsing experience.
Browsers store various types of information, such as your search history, cookies, and cached files, to improve website loading times and personalize your experience.
However, this stored data can also pose privacy risks, especially if you share your computer with others or want to minimize tracking by advertisers.
By setting up your Chrome browser to automatically clear this data whenever you close the window, you can ensure that your personal information is protected and your browser remains efficient. Learn here the steps to easily configure Chrome to clear browsing data automatically, giving you peace of mind every time you finish browsing.
1: Open Google Chrome
First, make sure you have Google Chrome open on your computer. If you don’t have it installed, you can download it from the official Google Chrome website.
2: Go to Chrome Settings
- Click on the three vertical dots (menu) in the top right corner of the browser.
- From the dropdown menu, select Settings.

3: Navigate to Privacy and Security
- In the Settings menu, look for the Privacy and security section on the left sidebar.
- Click on Privacy and security.
4: Click on Clear Browsing Data
- Under the Privacy and security section, you will see Clear browsing data. Click on it.
5: Choose What to Clear
A new window will pop up showing options for clearing your browsing data. Here’s what you can do:
| Data Type | Description |
|---|---|
| Browsing history | A list of websites you’ve visited |
| Download history | Files you’ve downloaded from the internet |
| Cookies and site data | Small files that websites store on your device |
| Cached images and files | Temporary files to help websites load faster |
| Passwords and sign-in data | Saved passwords for websites |
Step 6: Set Up Automatic Clearing of Data
Currently, Chrome doesn’t have a built-in feature to automatically clear browsing data upon closing the browser. However, you can use an extension to achieve this.
Using a Chrome Extension
Step 7: Configure the Extension
Once the extension is installed, you need to configure it:
Step 8: Test the Settings
After you have configured the extension, it’s time to test if it works:
Additional Tips for Privacy in Chrome
Troubleshooting Common Issues
Conclusion
Automatically clearing your browsing data when closing Google Chrome is a great way to protect your privacy and keep your browser running smoothly. While Chrome doesn’t have a built-in feature for this, using an extension makes it easy to manage your data. By following this guide, you can enhance your browsing experience and ensure that your personal information stays safe.
If you have any questions or need further assistance, feel free to leave a comment or check out our other articles for more tips and tricks!
Additional Resources
For more information on managing your Chrome settings, check out these helpful links:
By following these steps, you can take control of your browsing data and enjoy a more private and efficient experience in Google Chrome!
Read also
- How to Use Google Chrome’s Incognito Mode: This link can guide readers on using Incognito mode, which doesn’t save browsing data during the session.
- Top Privacy Settings in Google Chrome: An article discussing various privacy settings in Chrome that users can enable to protect their data.
- Step-by-Step Guide to Clear Browsing Data Manually: This article can provide detailed instructions on how to clear browsing data manually, complementing the automatic method discussed.
- Best Chrome Extensions for Enhanced Privacy: This can list useful Chrome extensions that improve user privacy beyond just clearing data.