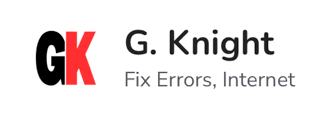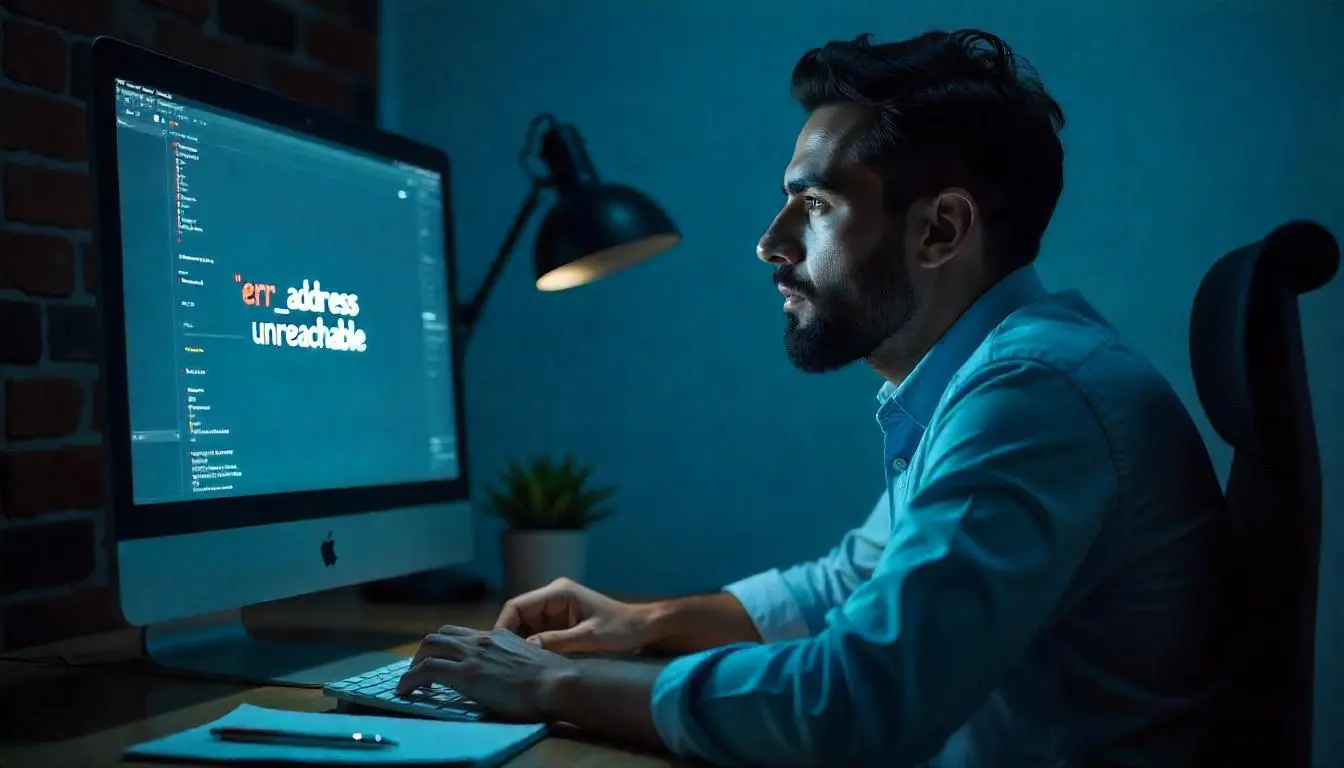Imagine you sit down to work on your computer, but instead of the website opening in your browser, you see an error message ERR_ADDRESS_UNREACHABLE. How frustrating would that be? Today’s article is written to solve this very problem.
Google Chrome is one of the most widely used web browsers, offering fast performance and an intuitive user experience.
However, like any software, it is not immune to errors. One common error users encounter is ERR_ADDRESS_UNREACHABLE. This error indicates that Chrome is unable to access the server or webpage you are trying to visit.
In this article, I’ll explore the causes of this issue and provide step-by-step solutions to resolve it quickly.
What is ERR_ADDRESS_UNREACHABLE?
ERR_ADDRESS_UNREACHABLE is a common browser error indicating that your device cannot connect to the address of the website you’re trying to reach.
This issue occurs when the server hosting the website is unreachable due to network configuration errors, server downtime, or incorrect URL entry.
It could also be caused by problems on your end, such as misconfigured DNS settings, firewall restrictions, or a disconnected router.
What Causes ERR_ADDRESS_UNREACHABLE in Chrome?
Before we proceed to the fixes, it’s essential to understand the potential causes of this error. The most common reasons include:
- Network Configuration Issues: Misconfigured network settings or changes in the DNS server can lead to connectivity issues.
- Local Network Problems: Issues with your router, firewall, or network provider can block access.
- VPN or Proxy Interference: VPNs and proxy servers can sometimes create routing issues.
- Server Unavailability: The website server you’re trying to reach might be temporarily down or restricted in your region.
- Browser Cache and Cookies: Corrupted cache or cookies can cause connectivity problems.
- Incorrect URL: Typographical errors in the URL can lead to unreachable addresses.
How to Fix ERR_ADDRESS_UNREACHABLE
Fixing ERR_ADDRESS_UNREACHABLE is not more complicated as it seen, Here’s a comprehensive guide to resolving this error quickly. Follow these steps to identify and eliminate the root cause of the problem.
1. Check the URL for Errors
Before jumping to technical solutions, verify that the URL is correct. Typos in the web address can result in an unreachable error. For example:
- Incorrect:
https://www.greyknight1.com - Correct:
https://www.greyknight17.com
If the URL is valid, proceed to the next step.
2. Restart Your Router and Modem
If the issue is with your router or modem, then friends, 100% following these steps will make your problem disappear like magic. Try it and see for yourself!. Here’s how to do it:
- Turn off your router and modem.
- Wait for 5 minutes.
- Turn them back on.
- Retry accessing the website in Chrome.
This step refreshes your network connection and clears temporary glitches. If the issue persists even after doing this, then check the following steps:
3. Disable VPN or Proxy
Sometimes, the use of a VPN or proxy can also cause this type of error. So, if you are using a VPN, follow these steps:
If you are using a VPN or proxy server, it could be interfering with Chrome’s ability to reach the address. Disable your VPN or proxy and try again:
How to Disable Proxy on Windows:
- Press
Win + Ito open Settings. - Go to Network & Internet > Proxy.
- Toggle off the Use a Proxy Server option.
How to Disable Proxy on macOS:
- Open System Preferences > Network.
- Select your active connection and click Advanced.
- Go to the Proxies tab and uncheck all proxy options.
If the problem is not solved even after checking the VPN and proxy settings, then try this:
4. Flush DNS Cache
Sometimes, the issue might be with the DNS cache in your browser. To fix this, clear and flush your DNS cache, and Inshallah, the problem will be resolved!
A corrupted DNS cache can block access to certain websites. Flushing the DNS can fix this issue:
Steps for Windows:
- Press
Win + R, typecmd, and press Enter. - In the Command Prompt, type:
ipconfig /flushdns- Press Enter and restart your browser.
Steps for macOS:
- Open the Terminal.
- Type the following command and press Enter:
sudo dscacheutil -flushcacheRead more – How to clear DNS Cache on chrome
If flushing the DNS does not solve the ERR_ADDRESS_UNREACHABLE issue, then it might be time to make some changes to your DNS settings. Let’s see what adjustments can be made to resolve this error:
5. Change DNS Settings
Switching to a reliable public DNS, such as Google DNS or Cloudflare DNS, can improve connectivity:
Steps for Windows:
- Go to Control Panel > Network and Sharing Center > Change adapter settings.
- Right-click your active connection and select Properties.
- Highlight Internet Protocol Version 4 (TCP/IPv4) and click Properties.
- Select Use the following DNS server addresses and enter:
- Preferred DNS server:
8.8.8.8 - Alternate DNS server:
8.8.4.4
- Click OK to save.
Steps for macOS:
- Open System Preferences > Network.
- Select your connection and click Advanced.
- Go to the DNS tab and click the + icon to add:
8.8.8.88.8.4.4
- Click OK to save.
Now I am 100% sure that your “ERR_ADDRESS_UNREACHABLE” issue must have been resolved. However, if the error still persists even after all this, it’s time to clear your browser cache and cookies. Let’s see how to do this to fix the error:
6. Clear Browser Cache and Cookies
Outdated or corrupted browser data can trigger ERR_ADDRESS_UNREACHABLE. Clearing the cache and cookies can help:
Steps to Clear Browser Cache and Cookies:
- Google Chrome:
- Open Chrome and click on the three dots in the top-right corner.
- Navigate to Settings > Privacy and Security > Clear Browsing Data.
- Select Cookies and other site data and Cached images and files.
- Click on Clear data.
- Mozilla Firefox:
- Open Firefox and click the menu icon (three horizontal lines).
- Go to Settings > Privacy & Security.
- Under Cookies and Site Data, click Clear Data.
- Microsoft Edge:
- Click on the three dots in the top-right corner and go to Settings > Privacy, Search, and Services.
- Under Clear Browsing Data, click Choose What to Clear.
- Select cookies and cache, then click Clear Now.
Once the cache and cookies are cleared, restart your browser and try accessing the website again. This should resolve the issue! If the “ERR_ADDRESS_UNREACHABLE” error still isn’t fixed, try the following steps. I’m hopeful that this time the issue will be resolved:
7. Reset Network Settings
Resetting your network settings can resolve complex issues caused by misconfigurations:
Steps for Windows:
- Open Command Prompt as an administrator.
- Type the following commands one by one and press Enter after each:
netsh int ip reset
netsh winsock reset- Restart your computer.
Steps for macOS:
- Open the Terminal and enter:
sudo ifconfig en0 down
sudo ifconfig en0 upReplace en0 with your network interface name if different. If the issue is still not resolved, try testing the website in Incognito Mode. Here’s how:
8. Test in Incognito Mode
Extensions or third-party plugins can sometimes block access to certain websites. Test the website in Incognito Mode:
- Press
Ctrl + Shift + N(Windows) orCmd + Shift + N(macOS). - Enter the URL in the address bar.
- If the site works, disable extensions to identify the problematic one.
If the error ERR_ADDRESS_UNREACHABLE is still not resolved, the next step is to Check the Website’s Status to ensure the issue isn’t on the server side. Here’s how
9. Check the Website’s Status
The issue may not be on your end. Use an online tool like Down for Everyone or Just Me to check if the website is accessible globally.
How to Check the Website’s Status
- Use Website Status Checkers:
- Visit online tools like DownForEveryoneOrJustMe or DownDetector.
- Enter the website’s URL to see if it’s down for everyone or just you.
- Ping the Website:
- Open the Command Prompt or Terminal.
- Type
ping <website URL>and press Enter. - If the response times out, the website server might be down or blocking connections.
- Try a Different Device or Network:
- Check if the website opens on another device or a different network (e.g., mobile data).
- If it works, the issue is specific to your device or network.
- Contact the Website Admin:
- If the website is confirmed down, reach out to the site’s support team or admin for assistance.
This step will help identify if the problem is with the website itself rather than your setup. If the website is down, you’ll need to wait until the admin resolves the issue.
10. Disable Firewall or Antivirus Temporarily
Your firewall or antivirus software might be blocking access. Disable them temporarily to see if this resolves the issue:
Steps for Windows:
- Go to Control Panel > Windows Defender Firewall.
- Click Turn Windows Defender Firewall on or off.
- Select Turn off Windows Defender Firewall and save changes.
Steps for macOS:
- Open System Preferences > Security & Privacy.
- Go to the Firewall tab and disable it.
Examples of ERR_ADDRESS_UNREACHABLE Scenarios
Example 1: Home Network Issue
- Scenario: You encounter ERR_ADDRESS_UNREACHABLE on all websites.
- Solution: Restart your router, flush DNS, and check your internet connection.
2: Specific Website Blocked
- Scenario: Only one website shows the error.
- Solution: Clear browser cache, switch DNS, and test in Incognito Mode.
3: VPN Interference
- Scenario: The error appears only when using a VPN.
- Solution: Disable the VPN and try accessing the website directly.
Conclusion
The ERR_ADDRESS_UNREACHABLE error in Chrome can be frustrating, but it is usually easy to fix with the right approach. Start with simple solutions like restarting your router and clearing the browser cache, then move to advanced fixes like changing DNS settings or resetting network configurations. By systematically troubleshooting, you can quickly identify the root cause and resolve the issue.
Quick Reference Table
| Solution | Steps | Difficulty |
|---|---|---|
| Check URL | Verify and correct any typos in the web address. | Easy |
| Restart Router | Power off your router for 5 minutes, then turn it back on. | Easy |
| Disable VPN/Proxy | Turn off VPN or proxy in network settings. | Moderate |
| Flush DNS Cache | Use ipconfig /flushdns (Windows) or dscacheutil -flushcache (macOS). | Moderate |
| Change DNS Settings | Switch to Google DNS (8.8.8.8 and 8.8.4.4). | Moderate |
| Clear Cache and Cookies | Clear browsing data in Chrome. | Easy |
| Reset Network Settings | Use network reset commands in Command Prompt or Terminal. | Advanced |
| Test in Incognito Mode | Open a private window and test without extensions. | Easy |
| Check Website Status | Use tools like Down for Everyone or Just Me. | Easy |
| Disable Firewall/Antivirus | Temporarily turn off security software to check for interference. | Moderate |
By following these steps, you can efficiently troubleshoot and resolve the ERR_ADDRESS_UNREACHABLE error in Chrome. If the issue persists, consider consulting your internet service provider or seeking professional assistance.