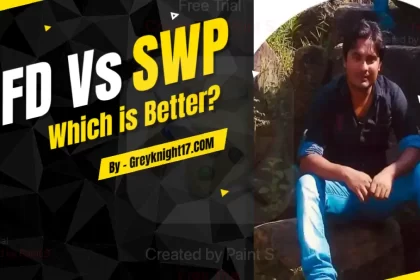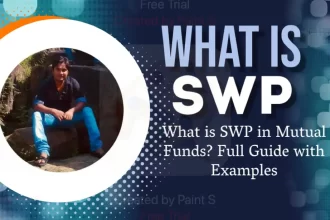This article will cover the functionality, significance, and usage of Chrome flags, along with examples, tables, and links.
Unlock hidden features in Google Chrome with our comprehensive guide to chrome://flags. Discover how to enhance your browsing experience through experimental settings, learn about popular flags, and understand the risks and benefits of using them. Explore tips for safe usage and customization to make Chrome work for you!
In the world of web browsers, Google Chrome stands out due to its speed, simplicity, and an array of features designed to enhance user experience.
One such feature is the “chrome://flags” menu, a treasure trove of experimental features and settings that can significantly alter how you browse the internet. This article cover what Chrome flags are, how to access them, their significance, and some of the most useful flags available.
What Are Chrome Flags?
Chrome flags are experimental features that Google developers have built into the Chrome browser. These flags allow users to enable or disable specific functions that are not yet available in the standard version of Chrome. They are essentially shortcuts to access features that may be in testing or in development.
Characteristics of Chrome Flags
| Characteristic | Description |
|---|---|
| Experimental | Flags can alter browser behavior in significant ways. |
| User-Controlled | Users can choose to enable or disable flags. |
| Version-Specific | Availability of flags may vary between Chrome versions. |
How to Access Chrome://flags
Accessing the Chrome flags page is simple. Follow these steps:
- Open Google Chrome: Launch your Chrome browser.
- Enter the URL: Type
chrome://flagsinto the address bar and hit Enter. - Explore the Options: You will be greeted with a list of available flags, along with their descriptions.
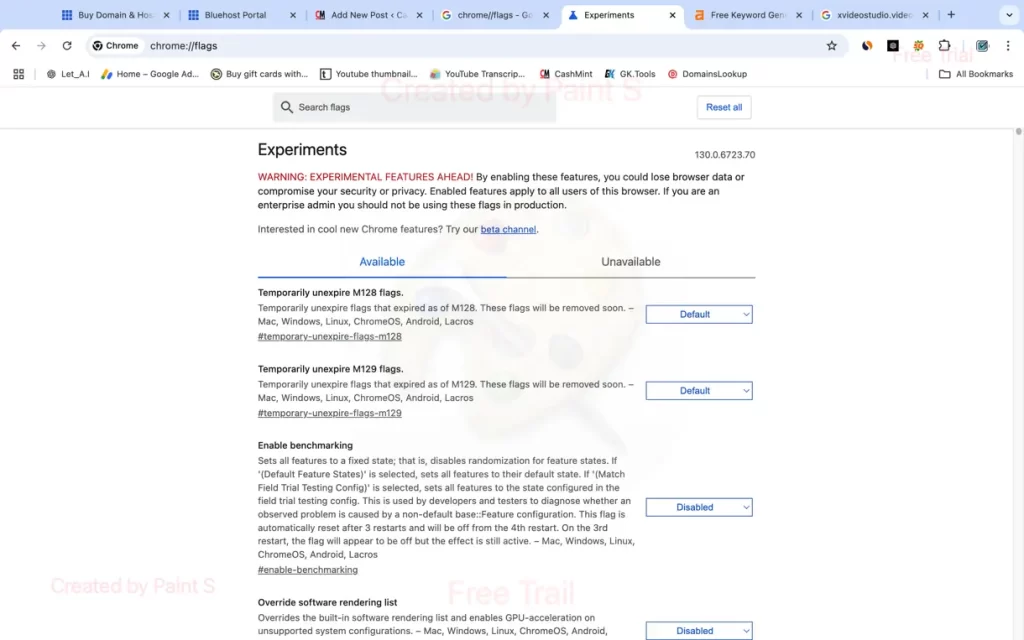
- Figure: Accessing the Chrome flags menu in Google Chrome.
Why Use Chrome Flags?
Using Chrome flags can significantly enhance your browsing experience. Here are a few reasons why you might want to explore this feature:
- Enhanced Performance: Some flags can improve the speed and efficiency of Chrome, making browsing smoother.
- Customization: Flags allow for a tailored browsing experience, enabling you to adjust settings to suit your preferences.
- Access to New Features: Many flags provide early access to features that are still in testing phases, allowing you to be at the forefront of new developments.
Popular Chrome Flags to Enhance Your Browsing Experience
While there are countless flags available, here are some of the most popular and useful ones to consider:
Table of Useful Chrome Flags
| Flag Name | Description | How to Enable |
|---|---|---|
| Experimental QUIC protocol | Speeds up loading times for websites. | Enabled by default in many cases. |
| Smooth Scrolling | Enables smoother scrolling experience. | Set to “Enabled” from the dropdown. |
| GPU Rasterization | Improves performance by using the GPU for rendering. | Set to “Enabled.” |
| Automatic tab discarding | Frees up memory by discarding inactive tabs. | Set to “Enabled.” |
| Dark Mode | Forces dark mode across all sites. | Set to “Enabled.” |
| WebUI Tab Strip | Changes the appearance of the tab strip. | Set to “Enabled.” |
| Parallel downloading | Increases download speed by splitting files. | Set to “Enabled.” |
| Reader Mode | Simplifies webpage for easier reading. | Set to “Enabled.” |
How to Use a Chrome Flag
For example, to enable the Dark Mode feature:
- Type
chrome://flagsin the address bar. - Search for “Dark Mode” in the search bar at the top.
- Change the setting from “Default” to “Enabled.”
- Click the “Relaunch” button that appears at the bottom to apply changes.
Safety and Risks of Using Chrome Flags
While exploring Chrome flags can be exciting, it’s essential to understand the risks involved:
- Instability: As flags are experimental, they can make your browser unstable. Features may not work correctly or can cause crashes.
- Privacy Concerns: Some flags may expose user data or compromise privacy. Always research a flag before enabling it.
- Version Differences: Flags may behave differently in various versions of Chrome. What works in one version may not work in another.
Safety Tips
- Backup Your Data: Regularly back up your bookmarks and settings before enabling flags.
- Research Flags: Before enabling a flag, look for user reviews or documentation regarding its impact on performance and stability.
- Disable Flags If Problems Arise: If you experience issues after enabling a flag, revisit the flags menu and disable it.
How to Enable or Disable Chrome Flags
Enabling or disabling Chrome flags is straightforward:
- Open Chrome Flags: Go to
chrome://flags. - Search for the Flag: Use the search box to find the specific flag you want to enable or disable.
- Select the Status: Click the drop-down menu next to the flag to change it from “Default” or “Disabled” to “Enabled.”
- Relaunch Chrome: Click on the “Relaunch” button to apply changes.
Example Steps to Disable a Flag
- Access the flags page.
- Locate the flag you want to disable (e.g., Experimental QUIC protocol).
- Change the setting from “Enabled” or “Default” to “Disabled.”
- Relaunch the browser to confirm the changes.
FAQs about Chrome Flags
Q1: Are Chrome flags safe to use?
While many flags are safe, some can lead to instability or privacy concerns. Always research a flag before enabling it.
Q2: Will using Chrome flags void my warranty?
No, using Chrome flags will not void your warranty, as they are part of the browser’s functionality. However, they can cause issues if misconfigured.
Q3: Can I reset all Chrome flags to default?
Yes, you can reset all flags to their default settings by clicking on the “Reset all to default” button at the top of the flags page.
Q4: How often are new flags added?
New flags are regularly added as Chrome updates. Checking the flags page periodically will help you discover new features.
Q5: Can I report issues with Chrome flags?
Yes, you can report issues with specific flags to Google through their official support channels or forums.
Conclusion
The chrome://flags menu is an essential feature for power users who wish to enhance their browsing experience. By understanding what flags are available and how to use them safely, you can unlock hidden functionalities that make Google Chrome even more efficient and tailored to your needs.
Whether you want to speed up your browsing, improve performance, or simply explore new features, Chrome flags provide a fantastic avenue for customization and innovation. Remember to tread carefully, as these experimental features can impact your browsing stability.
For more insights and guides on enhancing your browsing experience, check out these resources: