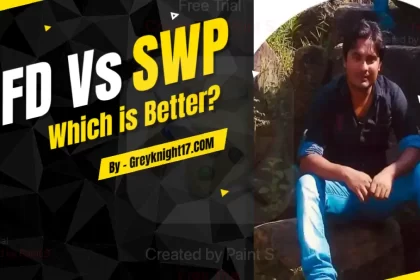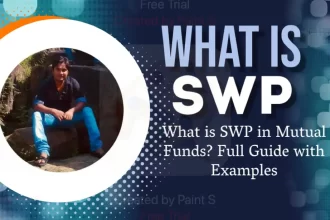Have you ever waited a long time for a website to load or seen errors when trying to open a website? These problems might happen because of DNS issues. DNS is the process that changes a website’s name into an IP address that your computer uses to reach the site.
Luckily, Google Chrome has a tool called chrome://net-internals/#dns to help find and fix DNS problems.
In this guide, we’ll explain what chrome://net-internals/#dns is, go over its features and benefits, and show you how to use it easily.
Let’s get started!
chrome.//net-internals/dns – How to flush or clear DNS Cache
On different operating systems like Windows, macOS, and Linux, if you use Google Chrome, you can clear the DNS cache directly in Chrome using chrome://net-internals/#dns.
Here’s how:
Step 1: Open your Chrome browser.
Step 2: Type chrome://net-internals/#dns into the address bar and press “Enter.”
Step 3: Click the “Clear Host Cache” button on the page, see pic Below
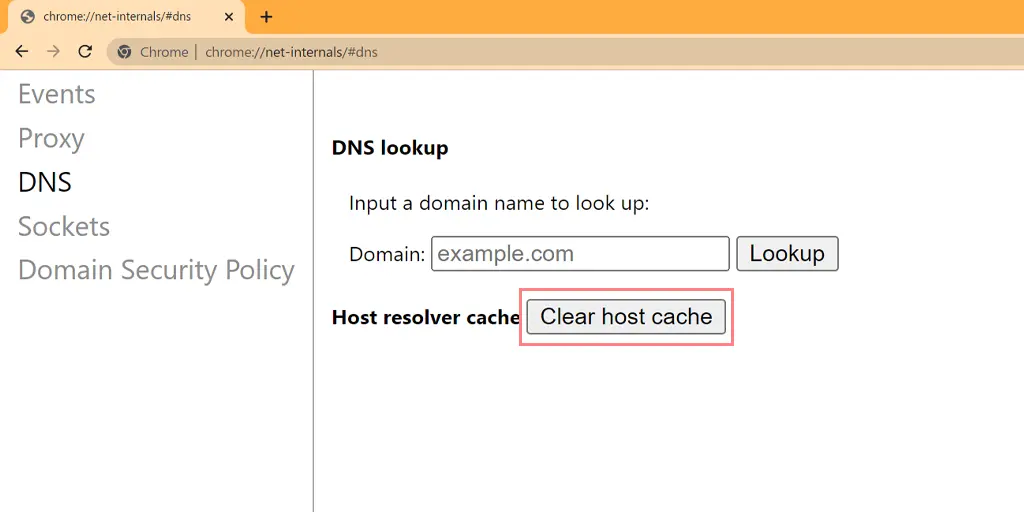
Step 4: After that restart Chrome and go to the link chrome://net-internals/#sockets to flush the socket pools.
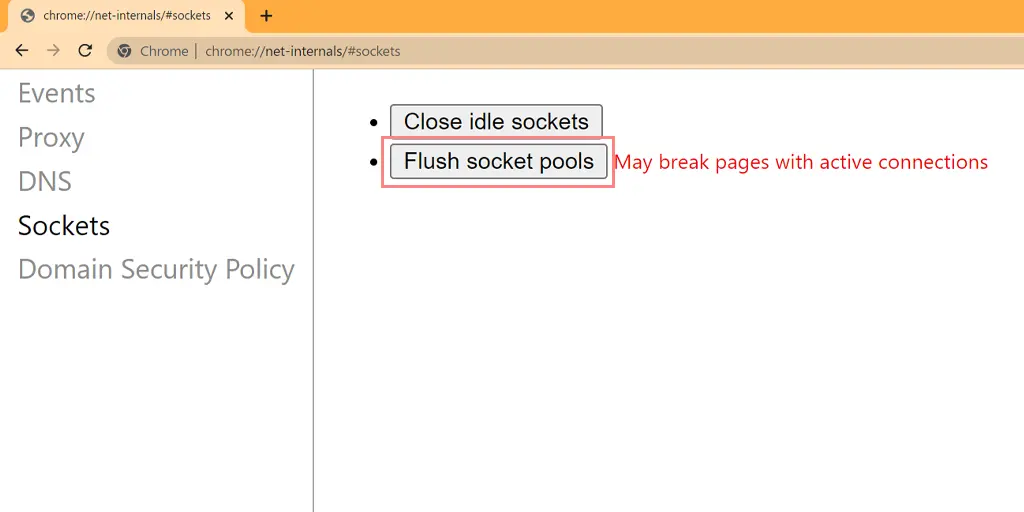
You have successfully been able to flush the DNS cache in Chrome. The above method also works on various platforms and devices such as Windows, Linux, macOS, Android, and iPhone or iPad.
Chrome //net-internals/#dns mobile – How can use on mobile devices
A great thing about chrome://net-internals/#dns is that you can also use it to clear the DNS cache on your mobile device (Android, iPhone, or iPad) when using Chrome.
So, how do you clear the host cache in Chrome’s DNS tool on mobile? It’s very easy!
Just follow the same steps as on a computer. Open the Chrome browser on your mobile device, then type chrome://net-internals/#dns into the address bar. Once the page opens, you can clear the host cache in Chrome.
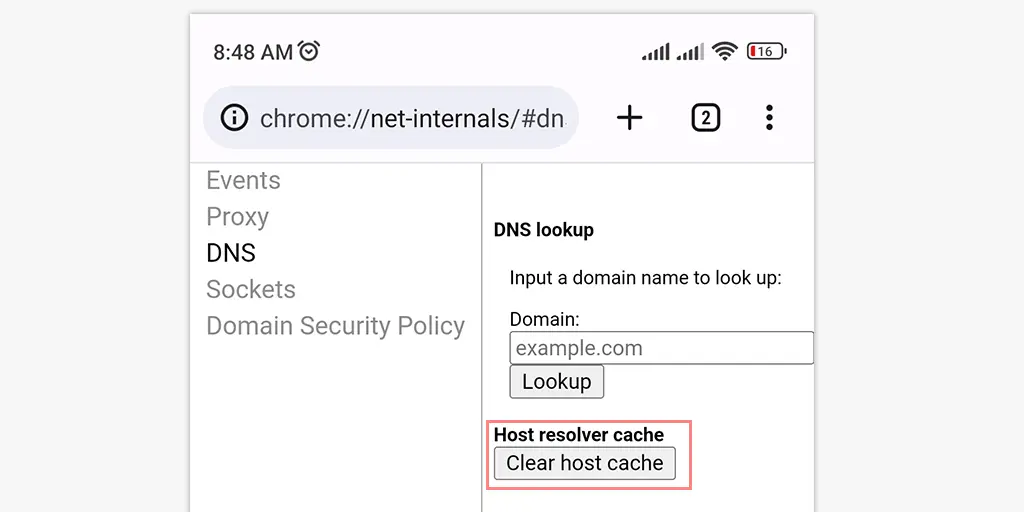
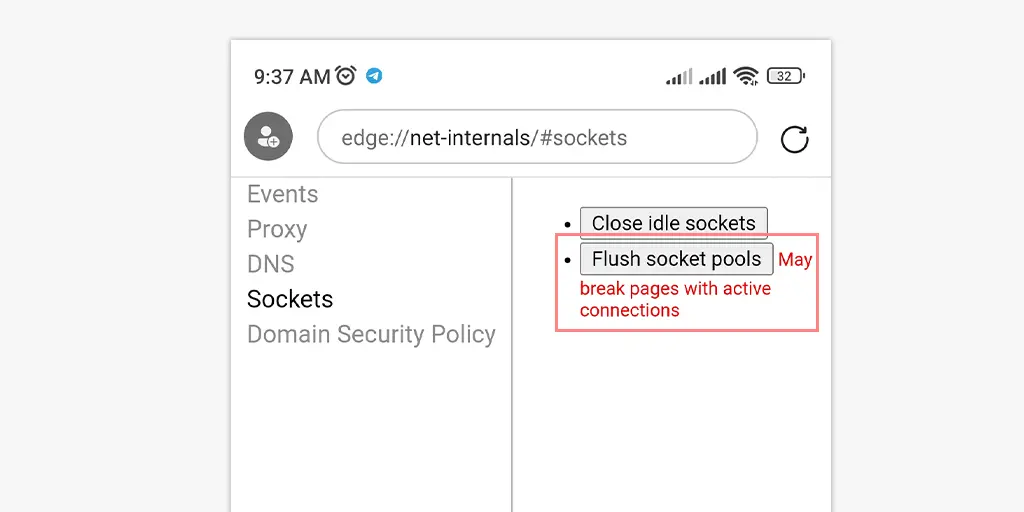
If it doesn’t work, try these simple steps:
- Open the Chrome app on your Android/iOS phone or tablet.
- Tap the “More” button in the top-right corner.
- Select “History” from the options.
- Tap the drop-down menu at the top to choose a time range. To clear everything, select “All time.”
- Check the boxes next to “Cookies and site data” and “Cached images and files.”
- Tap the “Clear data” button at the bottom of the screen.
What to do if chrome://net-internals/#dns doesn’t Work?
The chrome://net-internals/#dns tool might not always work to fix DNS issues. If that happens, try these alternative methods to flush the DNS cache:
1. Clear DNS Cache Using Command Prompt
If you’re on Windows, macOS, or Chrome, you can easily flush your DNS cache with these steps.
For Windows Users
Step 1: Go to the Start menu, search for Command Prompt, right-click on it, and select “Run as Administrator.”
Step 2: When the Command Prompt window opens, type the command below and press Enter.
ipconfig /flushdns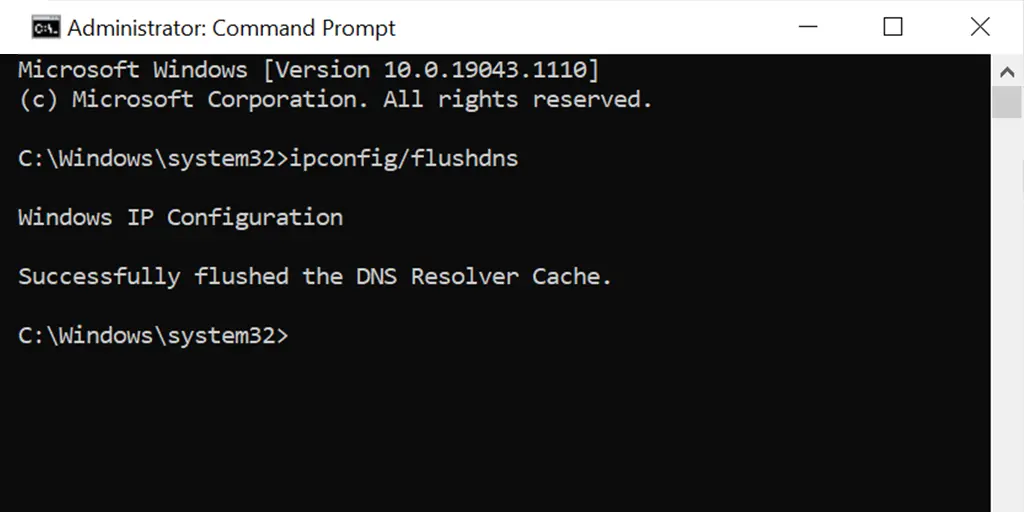
For macOS Users
Step 1: Open the Terminal application on your Mac.
Step 2: Type the command below and press the Return key.
sudo dscacheutil -flushcache; sudo killall -HUP mDNSResponder
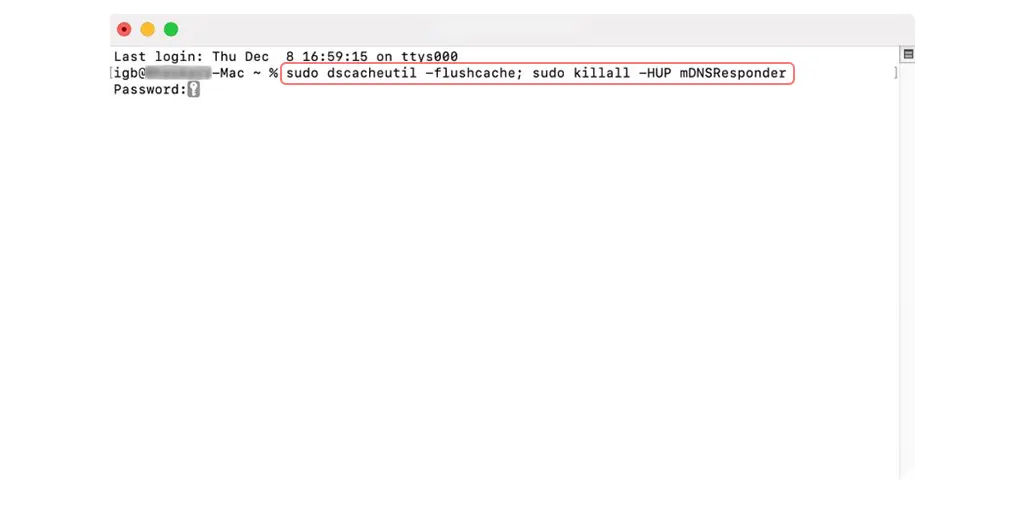
Step 3: Enter your password when prompted and press the Return key.
Step 4: Open your browser and try accessing the website again to see if the error is resolved.
2. By Resetting DNS Client Services
Option 1: Open up the Command Prompt window using key combinations of Windows Key+R
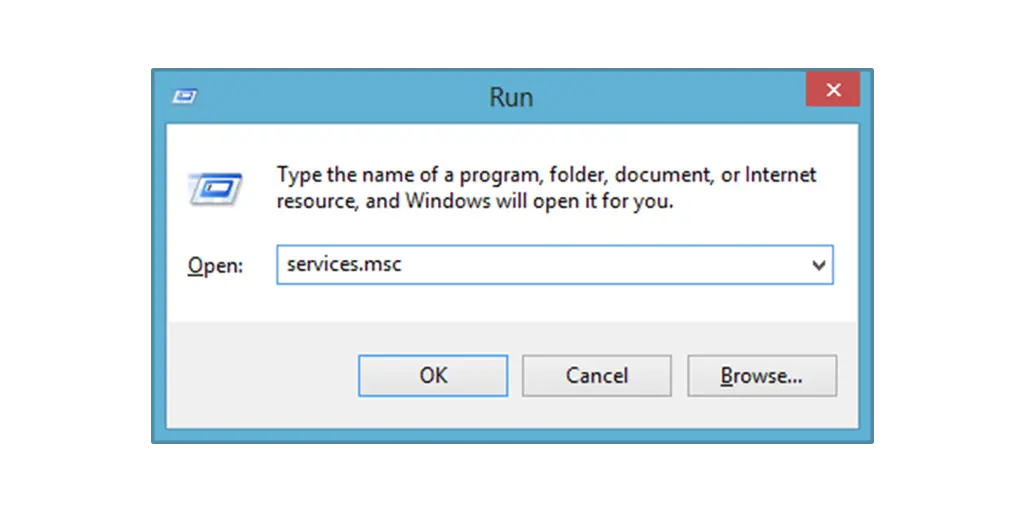
When the Terminal opens, type services.MSC to go directly to the Local Services Page. On this page, find the DNS Client option. Right-click on it, then select Restart. This action will refresh the DNS cache files, potentially resolving any errors.
Option 2: Another way, depending on your Windows version, is to use the Command Prompt to fix the issue. Simply search for cmd or Command Prompt in the Run tab to open the DOS interface. In this window, type the following commands one after the other:
- net stop dnscache
- net start dnscache
These commands will refresh the DNS files.
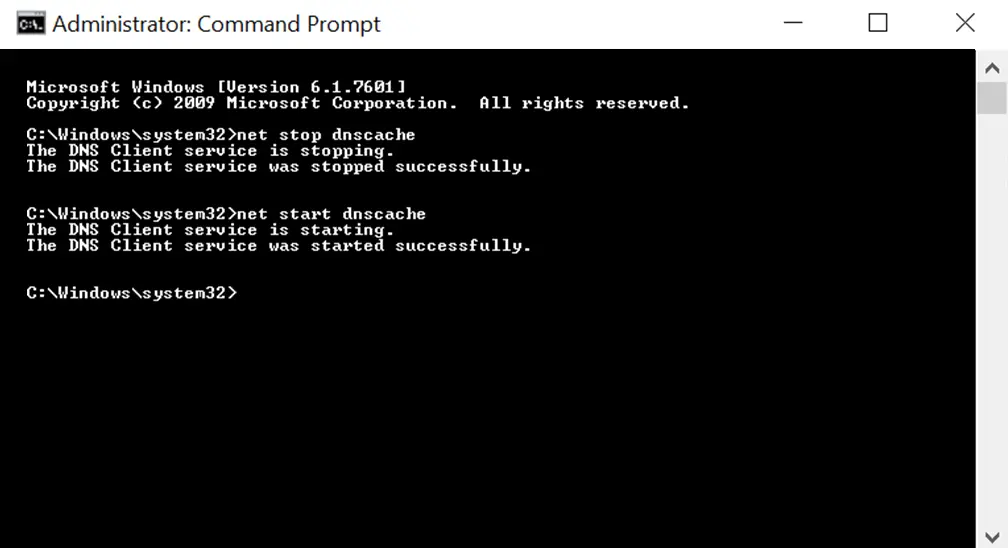
3. Resetting Chrome Flags
Chrome Flags are experimental settings in Google Chrome that users can enable for testing. Sometimes, enabling certain Chrome Flags can cause errors like DNS_PROBE_FINISHED_NXDOMAIN. To reset Chrome Flags to their default settings, follow these steps:
- Open Chrome on your device.
- In the address bar, type chrome://flags and press Enter.
- Find the “Reset all to default” button at the top of the page and click it.
- When prompted, confirm by clicking “Reset all”.
- After resetting, relaunch Chrome to apply the changes.
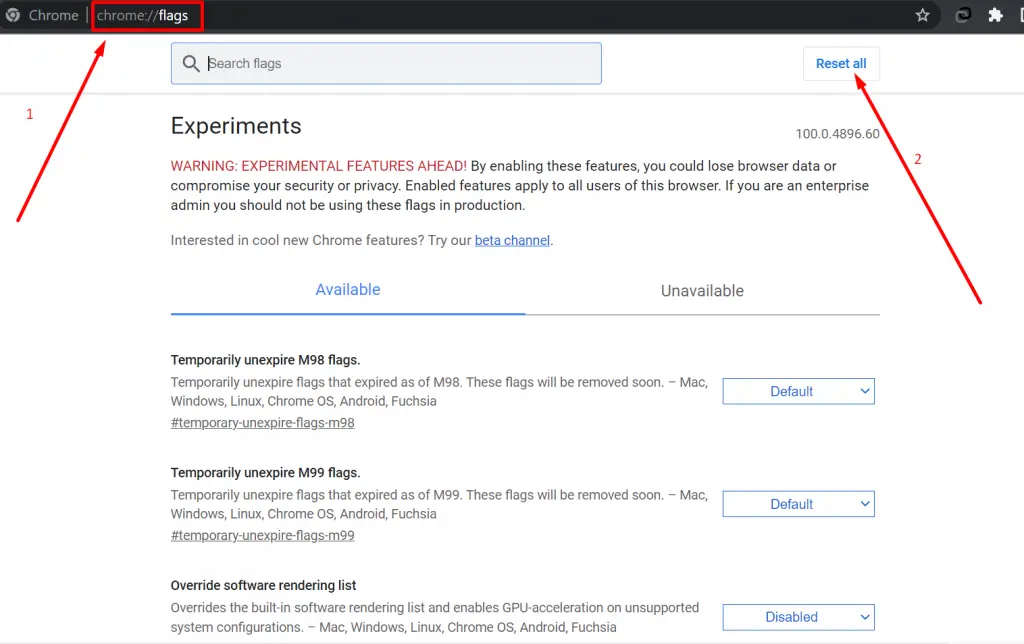
Flushing DNS Cache on macOS
- Open Spotlight and type Terminal to launch it.
- In the Terminal window, type the following commands and press Return after each one:
sudo dscacheutil -flushcache
sudo killall -HUP mDNSResponderFlushing DNS Cache on Linux
- Open the Terminal on your Linux system.
- Type the following command and press Enter:
sudo systemd-resolve --flush-cachesThis command will clear both negative and positive DNS cache entries.
- To confirm the cache is cleared, type this command and press Enter:
sudo systemd-resolve --statisticsIf the cache is cleared, the CacheHit count should be zero.
Chrome net Internal dns – Pros. and Cons.
| Pros of using chrome://net-internals/#dns | Cons of using chrome://net-internals/#dns |
|---|---|
| Easy DNS Cache Clearing: Allows quick DNS cache clearing directly in Chrome. | Limited to Chrome Browser: Only works within Google Chrome. |
| No Installation Needed: Built-in tool, no extra software required. | May Not Fix All DNS Issues: Some DNS problems may require other solutions. |
| User-Friendly Interface: Simple interface for basic DNS troubleshooting. | Not Available on All Devices: May not work on all mobile devices or older Chrome versions. |
| Immediate Effect: Changes are applied right away without needing to restart the browser. | Limited Features: Lacks advanced DNS management or in-depth diagnostic features. |
| Cross-Platform: Works on Windows, macOS, Linux, and mobile versions of Chrome. | Experimental Tool: It’s an experimental feature and can be unstable at times. |
Best Practices for using Chrome Net Internals DNS
Here are some best practices for using the Chrome Net Internals DNS tool effectively:
- Clear DNS Cache Regularly
Periodically clear your DNS cache to prevent outdated entries, especially if you’re frequently switching networks or accessing multiple sites. This can help improve browsing speed and reduce connection errors. - Use Only for Troubleshooting
Reserve chrome://net-internals/#dns for diagnosing issues like slow load times, DNS errors, or accessing blocked sites, rather than relying on it as a permanent fix. For persistent DNS problems, consider system-wide fixes. - Combine with Browser History Clearing
After clearing the DNS cache, also clear your browser’s cached data and cookies. This can resolve issues related to website loading errors by removing outdated or conflicting data. - Test Connections After Clearing DNS Cache
After using the tool, test the website you had issues with to confirm that clearing the DNS cache solved the problem. This will verify if the DNS was the cause of the issue. - Reset Chrome Flags if Needed
Sometimes experimental Chrome Flags can interfere with DNS. If DNS issues persist, reset Chrome Flags by going to chrome://flags and selecting “Reset all to default”. - Be Cautious with Experimental Features
Chrome’s Net Internals includes advanced features, but these are experimental. Use caution and stick to DNS functions if you’re unfamiliar with other options, as modifying certain settings may affect browser performance. - Update Chrome Regularly
Ensure that Chrome is up-to-date. Updates often include security patches and DNS improvements that can help prevent issues from arising in the first place.
What is chrome://net-internals/#dns?
Chrome Net Internals DNS, accessible via chrome://net-internals/#dns, is a powerful tool for those who wish to gain deeper insights into how their browser handles domain name resolution.
This tool provides comprehensive information, from DNS resolver cache details to real-time DNS request and response data, making it invaluable for diagnosing network-related issues within the browser.
Chrome Net Internals also enables users to view logs in real-time and load NetLog files from past sessions, offering a detailed view of the browser’s network activities and state.
Web developers and IT professionals can leverage Chrome Net Internals to understand browser performance and pinpoint issues affecting connectivity.
This feature is available across all Chromium-based browsers, including Chrome, Opera, and Microsoft Edge, for a unified experience.
To clear the DNS cache, simply type [browser name]://net-internals/#dns in your browser’s address bar. Afterward, navigate to [browser name]://net-internals/#sockets to flush socket pools, which can further help in refreshing the browser’s DNS cache.
Key Features of chrome://net-internals/#dns in Google Chrome
The chrome://net-internals/#dns page in Google Chrome offers advanced tools to help diagnose and resolve Domain Name System (DNS) issues. Here are some key features:
| Feature | Description |
|---|---|
| DNS Lookup | Allows users to perform a DNS query for a specific domain, displaying the resulting IP address. This feature is helpful for troubleshooting network connectivity, as it confirms if the DNS server is resolving domain names correctly. |
| DNS Resolver Cache | Displays cached DNS entries along with their Time-to-Live (TTL) values. This helps users decide if a DNS cache refresh is needed or if the browser is resolving a domain name from its cache rather than a DNS server. |
| DNS Prefetching | Chrome uses prefetching to speed up browsing by preloading DNS entries for links on a webpage. While it can reduce load times, it may also increase DNS queries, potentially impacting network performance. |
| Sockets | Shows details about open network sockets, their status, and the host and proxy resolver rules used. This information can assist in diagnosing connectivity issues by understanding how hostnames are mapped to IP addresses and which proxy servers are used for specific URLs. |
Each of these features provides valuable insights for diagnosing DNS-related issues, improving network performance, and ensuring effective domain resolution within the Chrome browser.
Faq’s: Chrome Net Internals DNS
Here are 10 facts about Chrome Net Internals DNS, along with their explanations:
- What is Chrome Net Internals DNS?
Answer: Chrome Net Internals DNS is a diagnostic tool available in Google Chrome that allows users to view and analyze DNS-related information, helping to troubleshoot network issues. - How can I access Chrome Net Internals DNS?
Answer: You can access it by typing chrome://net-internals/#dns into the address bar of the Chrome browser. - What does the DNS Lookup feature do?
Answer: The DNS Lookup feature allows users to perform a DNS query for a specific domain name and see the corresponding IP address, which helps diagnose connectivity issues. - What is the DNS resolver cache?
Answer: The DNS resolver cache stores previously resolved domain names and their IP addresses. This helps speed up access to frequently visited sites by preventing the need for repeated DNS queries. - What is DNS prefetching?
Answer: DNS prefetching is a technique used by Chrome to load DNS entries for links on a webpage before the user clicks them, reducing load times but potentially increasing the number of DNS queries made. - What information does the Sockets feature provide?
Answer: The Sockets feature displays details about open network sockets and their states, along with host and proxy resolver rules, helping to understand how the browser manages network connections. - Can I clear the DNS cache using this tool?
Answer: Yes, users can clear the DNS cache directly from the Chrome Net Internals DNS page by clicking on the “Clear host cache” button. - Is Chrome Net Internals DNS available in other browsers?
Answer: Yes, the net-internals features, including DNS tools, are available in other Chromium-based browsers such as Microsoft Edge, Opera, and Brave. - What happens when the DNS cache is flushed?
Answer: Flushing the DNS cache clears all stored DNS entries, forcing the browser to retrieve new information from the DNS server for any subsequent domain requests. - Can developers benefit from using Chrome Net Internals DNS?
Answer: Yes, web developers can use this tool to debug network-related issues in their applications, analyze DNS resolution behavior, and optimize performance.
Conclusion
Chrome Net Internals DNS is a powerful tool for diagnosing and troubleshooting DNS resolution issues. By learning how to use this tool effectively, you can enhance your browsing experience and avoid common problems.
For further learning and troubleshooting, we recommend exploring additional resources such as Google’s support documentation and online forums. You may also find our comprehensive guide on fixing the DNS_PROBE_FINISHED_NXDOMAIN error helpful, as it is one of the most frequently encountered DNS-related issues.
If you noticed anything we might have missed in this post or have valuable insights to share, please feel free to comment below. We always appreciate your feedback and suggestions!