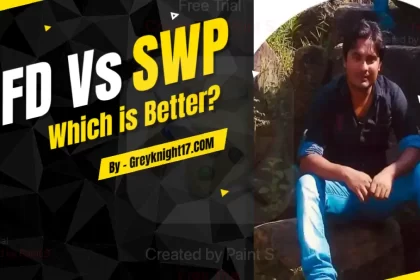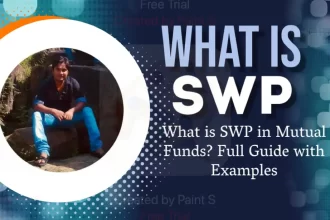Have you ever experienced the frustration of websites not loading correctly or showing outdated content? If so, you’re not alone. Whether you’re a tech enthusiast looking to optimize your browsing experience or someone trying to troubleshoot connectivity issues, you’re in the right place!
In this guide, we’ll walk you through the steps to clear your DNS cache in Chrome, even while using Incognito Mode. By the end of this article, you’ll have the know-how to refresh your browsing data and enjoy a smoother, more secure online experience.
So, let’s explore how a simple tweak can make a world of difference! Get ready to transform your browsing and learn something new. Let’s get started!
The Domain Name System (DNS) cache is an essential feature that stores recent queries, allowing quicker access to frequently visited websites.
However, it can sometimes cause issues like loading outdated or incorrect website data.
Clearing the DNS cache in Chrome, even when using Incognito Mode, ensures that browsing data is refreshed, resolving connectivity issues.
What is DNS Cache?

DNS cache is a temporary database maintained by your browser and operating system that records DNS lookups.
It helps your browser quickly resolve domain names into IP addresses, speeding up the loading process of websites.
| DNS Cache | Temporary storage of DNS lookup information |
| Domain Name | A human-readable address for a website (e.g., www.example.com) |
| IP Address | Numerical label assigned to a website’s server |
Why Clear DNS Cache in Chrome?
Clearing the DNS cache can resolve problems like:
- Websites failing to load or displaying errors
- Outdated or incorrect website content
- Security concerns if the DNS cache has been tampered with
Tip: Regularly clearing the DNS cache can enhance your browsing experience and maintain data security.
Understanding Chrome’s Incognito Mode
Chrome’s Incognito Mode is designed to prevent your browsing history, cookies, and site data from being stored.
However, DNS cache is still managed at the system level, and clearing it can improve your browsing security and privacy.
How to Access chrome://net-internals/#dns
Accessing Chrome’s DNS settings via chrome://net-internals/#dns is straightforward. Follow these steps:
- Open Google Chrome: Launch the Chrome browser on your device.
- Enter Incognito Mode: Use the keyboard shortcut
Ctrl + Shift + N(Windows) orCommand + Shift + N(Mac) to open an Incognito window. - Navigate to net-internals: Type
chrome://net-internals/#dnsinto the address bar and pressEnter.
Steps to Clear DNS Cache in Chrome’s Incognito Mode
Here is a step-by-step guide:
- Open Incognito Mode: As mentioned earlier, use
Ctrl + Shift + N(orCommand + Shift + N). - Visit chrome://net-internals/#dns: Enter the URL directly in the Incognito Mode address bar.
- Clear the DNS Cache:
- On the net-internals page, you will see options to manage DNS.
- Click the “Clear host cache” button.
- Confirm the action if prompted.
| Action | Instruction |
|---|---|
| Open Incognito Mode | Ctrl + Shift + N (Windows) / Command + Shift + N (Mac) |
| Navigate to DNS Page | Type chrome://net-internals/#dns |
| Clear DNS Cache | Click “Clear host cache” |
Detailed Explanation of Chrome’s net-internals Features
The net-internals page provides an in-depth look at network settings and diagnostic tools. Here’s what each section covers:
- DNS Tab: This section shows active DNS resolutions and provides options to clear the cache.
- Events Log: Tracks network events, which can be useful for troubleshooting.
- Sockets: Manage and view open network connections.
How These Tools Help
Using net-internals, you can diagnose network issues like slow loading times or connectivity errors, providing a clearer picture of Chrome’s networking behavior.
Common Issues and Troubleshooting Tips
Even after clearing the DNS cache, you might encounter some issues. Here’s how to troubleshoot:
- Website Still Not Loading: Try restarting your computer or clearing the DNS cache at the operating system level.
- Incorrect Website Data: Clear your browser cache in addition to the DNS cache.
- Persistent Errors: Check your network settings and consider flushing the DNS cache on your router.
| Issue | Possible Solution |
|---|---|
| Website not loading | Restart your browser or clear system DNS cache |
| Incorrect website content | Clear browser cache and cookies |
| Persistent DNS errors | Check router settings or contact your ISP |
FAQs on DNS Cache and Chrome’s Incognito Mode
Q1: Does Incognito Mode prevent DNS caching?
A1: No, DNS cache is managed at the system level, and Incognito Mode only affects browsing history and cookies.
Q2: How often should I clear the DNS cache?
A2: It depends on your browsing habits. Clear it if you encounter errors or want to improve privacy.
Q3: Can clearing the DNS cache break anything?
A3: No, but you might experience slightly slower page loads initially as new DNS lookups are performed.
Conclusion
Clearing the DNS cache in Chrome, even in Incognito Mode, can solve many connectivity issues and ensure a smoother, more secure browsing experience. Using chrome://net-internals/#dns is a quick and efficient way to reset your DNS cache without any external tools.
For more details, check out Google’s official documentation and stay informed about Chrome’s latest features.
Remember: Regularly maintaining your DNS cache can prevent common web issues and protect your online privacy. Follow this guide whenever you experience unexpected errors while browsing in Chrome.