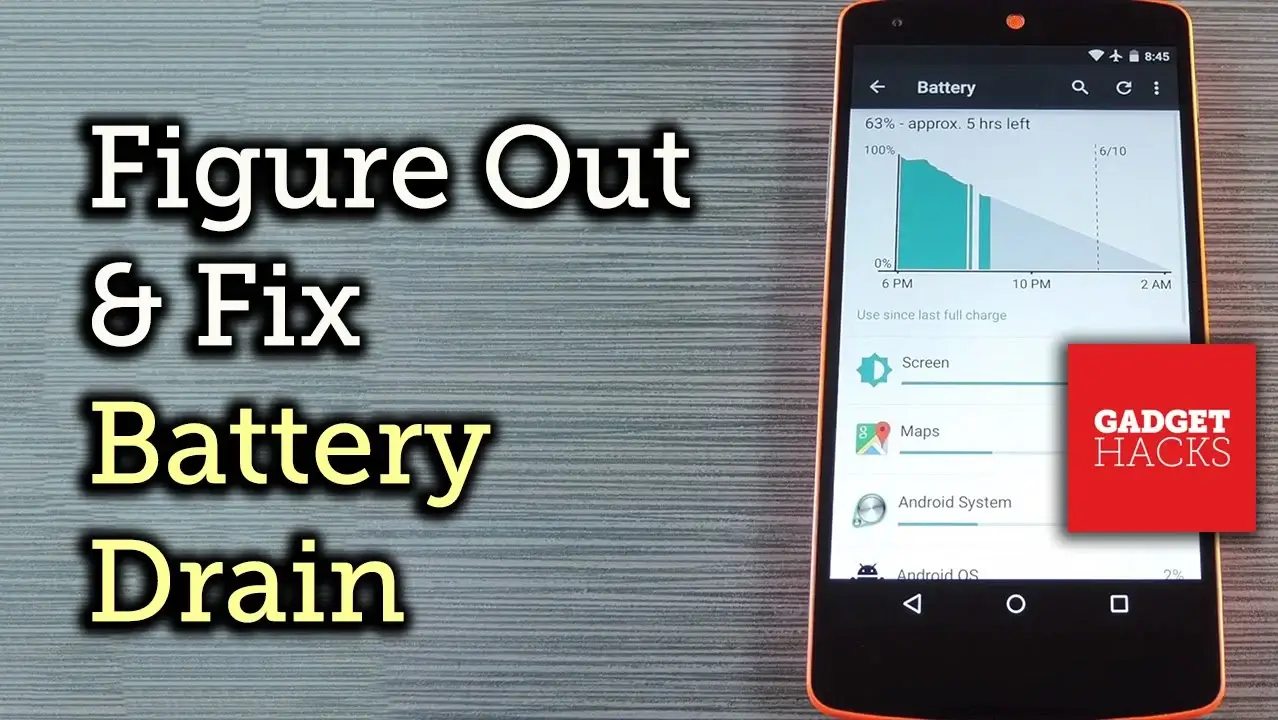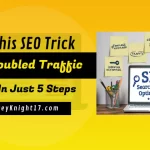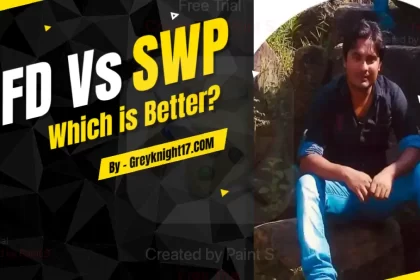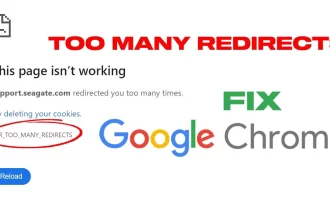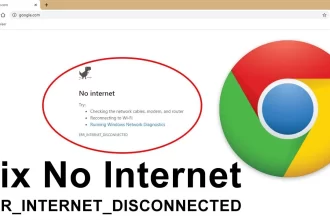Battery drain issues are a common concern among Android phone users. A rapidly depleting battery can be frustrating, especially when you rely on your device throughout the day.
This article explores various causes of battery drain, practical solutions, and tips to help you extend the battery life of your Android phone.
Understanding Battery Drain
Before diving into solutions, it’s essential to understand what causes battery drain on Android devices. Some common factors include:
- High Screen Brightness: Keeping the screen brightness high can significantly affect battery usage.
- Background Apps: Apps running in the background can consume battery power even when you are not actively using them.
- Location Services: GPS and location-based services are power-hungry features that can drain your battery quickly.
- Outdated Software: Running outdated apps or system software may lead to inefficiencies that affect battery life.
- Network Connectivity: Poor network signals can cause your device to work harder to maintain connections, draining the battery faster.
Check Battery Usage Statistics
The first step in diagnosing battery drain issues is to check which apps are consuming the most power. Here’s how to do it:
Steps to Check Battery Usage:
- Open Settings on your Android device.
- Scroll down and select Battery.
- Tap on Battery Usage to see a list of apps and their battery consumption.
Example Table of Battery Usage
| App Name | Battery Usage (%) |
|---|---|
| 30% | |
| Google Services | 25% |
| YouTube | 15% |
| System UI | 10% |
| Other Apps | 20% |
Solutions Based on Battery Usage:
- Uninstall or Disable Power-Hungry Apps: If an app is consuming excessive battery, consider uninstalling it or finding an alternative.
- Update Apps: Ensure all apps are updated to the latest versions to improve performance and battery efficiency.
Optimize Screen Brightness and Timeout
The screen is one of the most significant battery drainers on smartphones. Adjusting brightness and timeout settings can make a noticeable difference.
Steps to Adjust Brightness:
- Swipe down from the top of your screen to access the Quick Settings menu.
- Adjust the Brightness slider to a lower level or enable Adaptive brightness for automatic adjustments.
Steps to Change Screen Timeout:
- Go to Settings > Display.
- Select Screen timeout and set it to a shorter duration (e.g., 30 seconds or 1 minute).
Limit Background Data Usage
Many apps continue to run in the background, consuming battery power. Limiting background data can help mitigate this issue.
Steps to Restrict Background Data:
- Go to Settings > Network & Internet > Mobile Network.
- Tap on Data usage > Mobile data usage.
- Select the app you want to restrict and toggle Background data to off.
Example Table of Background Data Usage
| App Name | Background Data Usage (%) |
|---|---|
| 50% | |
| 20% | |
| Weather App | 15% |
| 10% | |
| Other Apps | 5% |
Disable Location Services
Location services can be a significant drain on battery life. Disabling GPS when not in use can extend battery life.
Steps to Turn Off Location Services:
- Open Settings > Location.
- Toggle the switch to turn off location services entirely or set it to Battery saving mode instead of High accuracy.
Quick Tip:
Use location services only when necessary and disable it for apps that don’t require it.
Use Battery Saver Mode
Most Android devices come with a built-in battery saver mode that can help extend battery life by limiting background activity and reducing performance.
Steps to Enable Battery Saver Mode:
- Go to Settings > Battery.
- Tap on Battery Saver and toggle it on.
Battery Saver Features:
- Limits background data usage.
- Reduces screen brightness.
- Disables certain features and notifications.
Manage Connectivity Settings
Wireless connections, such as Wi-Fi, Bluetooth, and mobile data, can drain the battery if not managed correctly.
Steps to Disable Wi-Fi and Bluetooth When Not in Use:
- Swipe down from the top of your screen to access Quick Settings.
- Tap on Wi-Fi and Bluetooth to turn them off.
Example Table of Connectivity Impact on Battery
| Connectivity Type | Impact on Battery Life |
|---|---|
| Wi-Fi | Moderate |
| Bluetooth | Low |
| Mobile Data | High |
| Airplane Mode | Very Low |
You’ll also like to read:
- How to Clear Cache on iPhone: A Comprehensive Guide
- Why is my internet so slow on my computer but not other
- After Upgrading the Laptop’s RAM, the Device Won’t Power
- Jio Electric Cycle 2025: Affordable, Eco-Friendly
- Why does my internet drop during video calls or streaming?
- How to Stop Pop-Up Ads on Android Phone
Update Software
Outdated software can lead to performance issues, including battery drain. Keeping your system and apps updated can optimize battery performance.
Steps to Check for Software Updates:
- Go to Settings > System > System updates.
- Tap Check for updates and follow the prompts to install any available updates.
Reduce Animation and Visual Effects
Animations and visual effects can be visually appealing but can also consume additional battery power. Reducing or disabling these features can help improve battery life.
Steps to Disable Animations:
- Go to Settings > About phone.
- Tap on Build number seven times to enable Developer options.
- Return to Settings > System > Developer options.
- Scroll down to Window animation scale, Transition animation scale, and Animator duration scale, and set them to Animation off.
Uninstall or Disable Unused Apps
Unused apps that run in the background can consume battery power. Regularly reviewing and removing unnecessary apps can help extend battery life.
Steps to Uninstall or Disable Apps:
- Go to Settings > Apps.
- Select the app you want to remove and choose Uninstall or Disable.
Example Table of Unused Apps
| App Name | Usage Frequency | Action |
|---|---|---|
| Games | Rarely | Uninstall |
| Social Media | Occasionally | Keep |
| Utility Apps | Never | Uninstall |
| Streaming Apps | Regularly | Keep |
Perform a Factory Reset
If all else fails, performing a factory reset may be necessary. This action will erase all data on the device, so it’s crucial to back up your information beforehand.
Steps to Perform a Factory Reset:
- Go to Settings > System > Reset options.
- Tap on Erase all data (factory reset) and follow the prompts.
Quick Tip:
Perform a factory reset as a last resort if the battery drain issue persists despite trying other solutions.
Conclusion
Battery drain issues on Android phones can be frustrating, but several practical steps can help alleviate the problem. By monitoring battery usage, optimizing settings, and managing apps, you can significantly improve your device’s battery life. Regular maintenance, such as updating software and removing unnecessary apps, can also help prevent battery drain in the future.
For further assistance, you can explore the following links:
- Google’s Android Battery Saver Guide
- Samsung’s Battery Saving Tips
- Android Authority’s Battery Optimization Tips
By following these tips, you can enjoy longer-lasting battery life and enhance the overall performance of your Android device.