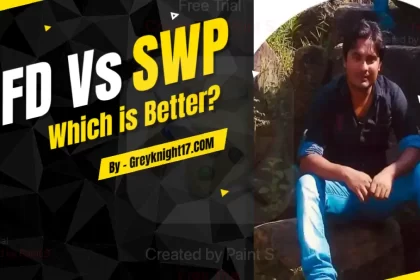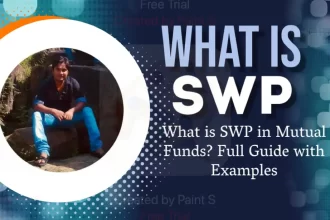Caching is an essential process that improves the speed and efficiency of apps and websites on your iPhone. However, over time, accumulated cache can lead to sluggish performance, unnecessary storage use, and issues with app functionality.
This article will guide you through various methods to clear cache on your iPhone, helping you maintain its performance and optimize storage.
What is Cache?
Cache is temporary data stored by apps and websites to speed up loading times. When you revisit an app or website, the cache allows it to load faster because it doesn’t need to fetch all the data again.
However, excessive cache can slow down your device, consume storage, and even cause apps to misbehave.
Why You Should Clear Cache on Your iPhone
Clearing cache regularly is beneficial for several reasons:
- Improved Performance: Apps will run more smoothly when unnecessary cached data is removed.
- Free Up Storage: Cache can consume a significant amount of storage over time. Clearing it can free up space for new apps and media.
- Resolve Issues: Some apps may behave erratically due to corrupted cache data. Clearing cache can fix these issues.
- Privacy: Cached data can sometimes contain sensitive information. Regularly clearing cache can help protect your privacy.
Methods to Clear Cache on iPhone
1. Clear Cache from Safari
If you use Safari as your default browser, clearing its cache can help improve performance and privacy. Here’s how to do it:
| Steps | Action |
|---|---|
| 1. | Open the Settings app. |
| 2. | Scroll down and select Safari. |
| 3. | Scroll down and tap on Clear History and Website Data. |
| 4. | Confirm your selection by tapping Clear History and Data. |
This action will clear your browsing history, cookies, and other cache data from Safari.
2. Clear Cache from Individual Apps
Many apps, especially social media and streaming apps, store cache data. Here’s how to clear cache from individual apps:
| Steps | Action |
|---|---|
| 1. | Open the Settings app. |
| 2. | Scroll down and find the app you want to clear cache from. |
| 3. | Tap on the app and look for the option to Clear Cache or Reset App (if available). |
| 4. | Follow the on-screen instructions. |
Note: Not all apps offer a cache-clearing option. In such cases, you might need to delete and reinstall the app.
3. Clear Cache from Third-Party Browsers
If you use third-party browsers like Chrome or Firefox, you can clear their cache as follows:
For Google Chrome:
| Steps | Action |
|---|---|
| 1. | Open the Chrome app. |
| 2. | Tap on the three dots (menu) in the bottom right corner. |
| 3. | Select History > Clear Browsing Data. |
| 4. | Check Cached Images and Files and tap Clear Browsing Data. |
For Mozilla Firefox:
| Steps | Action |
|---|---|
| 1. | Open the Firefox app. |
| 2. | Tap on the three lines (menu) in the bottom right corner. |
| 3. | Select Settings > Data Management. |
| 4. | Toggle on Cache and tap Clear Private Data. |
4. Restart Your iPhone
Restarting your iPhone can help clear temporary cache and improve performance. Here’s how to restart your device:
| Steps | Action |
|---|---|
| 1. | Press and hold the Side and Volume Up buttons until the slider appears. |
| 2. | Drag the slider to turn off your iPhone. |
| 3. | After your iPhone turns off, press and hold the Side button again until you see the Apple logo. |
5. Use iPhone Storage Management
iOS provides a feature to manage your storage, which can help clear cache data:
| Steps | Action |
|---|---|
| 1. | Open Settings. |
| 2. | Tap on General > iPhone Storage. |
| 3. | Review the list of apps and their storage usage. |
| 4. | Select any app and tap Offload App (this will remove the app but keep its data). |
| 5. | Alternatively, you can tap Delete App to remove both the app and its data. |
6. Use Third-Party Apps
There are various third-party apps available that can help you clear cache on your iPhone. Some popular options include:
| App | Description |
|---|---|
| CCleaner | A popular app that helps clear cache and unwanted files. |
| Smart Cleaner | An app designed to optimize storage and performance by clearing cache and duplicate files. |
| Battery Doctor | While primarily a battery optimization app, it also offers cache-clearing features. |
Note: Be cautious when using third-party apps, and ensure they are from reputable developers.
7. Reset All Settings
If you are still facing issues after clearing cache, you can reset all settings. This action won’t delete your data but will reset all system settings.
| Steps | Action |
|---|---|
| 1. | Open Settings. |
| 2. | Tap on General > Transfer or Reset iPhone. |
| 3. | Select Reset > Reset All Settings. |
| 4. | Confirm your choice. |
Quick Summary of Cache Clearing Methods
| Method | Steps |
|---|---|
| Clear Safari Cache | Settings > Safari > Clear History and Data |
| Clear App Cache | Settings > App > Clear Cache (if available) |
| Clear Chrome Cache | Chrome > Menu > History > Clear Browsing Data |
| Clear Firefox Cache | Firefox > Menu > Settings > Data Management |
| Restart iPhone | Hold Side + Volume Up > Drag to Turn Off |
| Use iPhone Storage Management | Settings > General > iPhone Storage |
| Use Third-Party Apps | Download from App Store |
| Reset All Settings | Settings > General > Transfer or Reset iPhone |
Frequently Asked Questions (FAQs)
1. How often should I clear cache on my iPhone?
It depends on your usage. If you notice your apps are slowing down or your storage is filling up quickly, consider clearing cache monthly or whenever issues arise.
2. Will clearing cache delete my data?
No, clearing cache typically does not delete your personal data or app information. However, some temporary files may be removed, which could lead to slower initial loading times when you revisit an app or website.
3. How can I check how much cache data is stored on my iPhone?
You can check the cache data of individual apps by going to Settings > General > iPhone Storage. It will display the storage used by each app, including cache.
4. Is there a way to automate cache clearing?
As of now, iOS does not offer a built-in feature to automate cache clearing. However, you can use third-party apps to schedule regular cache cleaning.
5. Will clearing cache improve battery life?
Clearing cache can indirectly improve battery life by reducing the workload on your device. However, it is not a guaranteed solution for battery issues.
Important Links
- Apple Support: Manage Your iPhone Storage
- Apple: How to Use Safari
- Google Chrome Help: Clear Cache
- Mozilla Firefox Help: Clear Cache
Conclusion
Clearing cache on your iPhone is a simple yet effective way to enhance performance, free up storage, and resolve app issues. By following the methods outlined in this guide, you can maintain a smooth and efficient iPhone experience. Regular cache clearing will help keep your device running optimally, allowing you to enjoy all the features it offers without slowdowns or hiccups.
For more tips and tricks on optimizing your iPhone experience, stay tuned to our blog!