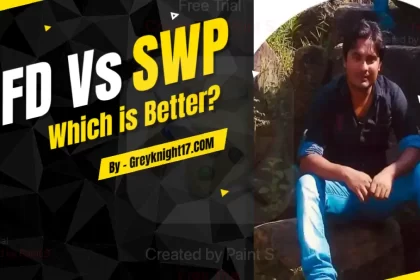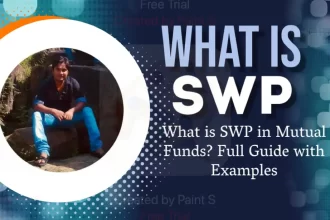The Domain Name System (DNS) is the backbone of the internet, responsible for translating human-readable domain names into IP addresses.
Despite its crucial role, DNS issues can occur frequently, affecting your ability to connect to websites. Fortunately, Google Chrome provides a powerful yet lesser-known tool called Net Internals DNS, which allows users to diagnose and troubleshoot DNS problems directly from the browser.
In this article, we will delve into the Net Internals DNS tool, explain how it works, and walk through troubleshooting DNS issues step by step. Whether you’re a network administrator or a curious user, this guide will help you understand DNS issues and how to fix them.
What is DNS and How Does it Work?
The Domain Name System (DNS) serves as the internet’s phonebook. It converts user-friendly domain names (like www.google.com) into machine-readable IP addresses (like 142.250.190.46).
Every time you visit a website, your computer or device sends a request to a DNS server to retrieve the IP address associated with the domain name.
How DNS Works (Basic Steps):
- User enters a domain name in the browser.
- The browser checks its local DNS cache to see if it has recently visited the domain.
- If the domain isn’t found in the cache, the request goes to the DNS server.
- The DNS server returns the corresponding IP address.
- The browser connects to the IP address to load the website.
Common DNS Issues
Sometimes, DNS lookup processes fail, causing issues like:
- DNS_PROBE_FINISHED_NXDOMAIN: The DNS query failed to find the domain.
- DNS_PROBE_FINISHED_NO_INTERNET: No internet connection was detected.
- Slow website load times due to DNS lookup delays.
- Outdated DNS cache, resulting in connection errors.
These issues can prevent you from accessing websites and lead to frustrating browsing experiences.
What is Chrome’s Net Internals Tool?
Chrome’s Net Internals tool is a powerful diagnostic utility built into the Chrome browser. It provides access to several network-related features, including DNS, network activity, and cache data.
The DNS section within Chrome’s Net Internals tool enables users to inspect and manage DNS operations directly in the browser. It helps troubleshoot issues like DNS resolution failures, cache problems, and domain name lookup delays.
How to Access Chrome’s Net Internals DNS Tool
Accessing Chrome’s Net Internals tool is simple:
- Open Chrome and navigate to the address bar.
- Type
chrome://net-internals/#dnsand press Enter.
This will bring you directly to the DNS section of Chrome’s Net Internals tool, where you can analyze DNS cache data and perform troubleshooting tasks.
Using the DNS Section in Chrome’s Net Internals
Once you’ve accessed Chrome’s Net Internals DNS tool, you’ll find several key features that allow you to troubleshoot DNS issues effectively. Let’s take a closer look at the most important ones:
1. Clearing the DNS Cache
Clearing the DNS cache is one of the first steps you should take when experiencing DNS-related issues. Sometimes, your browser stores outdated or incorrect DNS records, leading to connection errors.
Steps to Clear the DNS Cache:
- In the Net Internals DNS section, locate the Clear host cache button.
- Click the button to flush the DNS cache.
This action will force Chrome to remove all stored DNS records, prompting fresh lookups for any subsequent requests.
Why Clear DNS Cache?
- Fix outdated DNS records: Websites that have changed their IP addresses may not load properly if old DNS records are cached.
- Resolve DNS-related errors: Clearing the cache can resolve issues like DNS_PROBE_FINISHED_NXDOMAIN.
2. Viewing DNS Host Resolver Cache
The DNS Host Resolver Cache section shows the domains your browser has recently resolved, along with their corresponding IP addresses. This can help identify problematic domains or provide insight into your browser’s DNS activity.
How to View DNS Resolver Cache:
- Navigate to the DNS section of the Net Internals tool.
- You’ll see a list of recently accessed domain names along with their resolved IP addresses and expiration times.
Advanced Troubleshooting with Net Internals DNS
For more advanced DNS troubleshooting, the Net Internals tool provides insights into real-time network operations. Here are a few scenarios where advanced troubleshooting might be useful:
1. Identifying DNS Lookup Delays
Using the DNS resolution statistics available in Net Internals, you can spot domains that take too long to resolve. High lookup times can indicate problems with your DNS server or network configuration.
2. Resolving DNS_PROBE_FINISHED_NXDOMAIN Errors
This error occurs when the DNS server cannot find the domain name. After clearing the DNS cache, use the Host Resolver Cache to verify whether the domain resolves correctly. If it doesn’t, you may need to switch to a different DNS server.
3. Switching DNS Servers
If your current DNS provider is slow or unreliable, switching to a public DNS service (like Google’s DNS or Cloudflare’s DNS) can improve resolution times and overall browsing speed.
Steps to Switch DNS Servers (Windows):
- Go to Control Panel > Network and Sharing Center.
- Click on your active network connection and go to Properties.
- Select Internet Protocol Version 4 (TCP/IPv4) and click Properties.
- Under Preferred DNS server, enter 8.8.8.8 (Google DNS) or 1.1.1.1 (Cloudflare DNS).
- Click OK and restart your connection.
Comparison Table: DNS Tools and Features
| Feature | Chrome Net Internals | Third-Party DNS Tools (e.g., DNS Jumper) | Windows CMD (ipconfig/flushdns) |
|---|---|---|---|
| DNS Cache Clearing | Yes | Yes | Yes |
| DNS Cache Inspection | Yes | No | No |
| Real-Time DNS Statistics | Yes | No | No |
| Change DNS Servers | No | Yes | No |
| DNS Lookup Testing | Yes (Advanced) | Yes | No |
FAQs: DNS and Net Internals
1. What is DNS caching?
DNS caching stores IP address information for domain names locally on your computer or device. This speeds up browsing by allowing faster access to websites without querying the DNS server repeatedly.
2. Why should I clear the DNS cache?
Clearing the DNS cache helps resolve issues related to outdated or incorrect DNS information stored by your browser. It’s often the first step when troubleshooting DNS errors.
3. Can I use Chrome’s Net Internals tool to change DNS servers?
No, Chrome’s Net Internals tool only allows DNS troubleshooting and inspection. To change DNS servers, you need to configure your operating system’s network settings.
4. What is the difference between clearing the browser cache and the DNS cache?
The browser cache stores website files (like images and scripts), while the DNS cache stores IP address information for domains. Clearing the DNS cache addresses domain lookup issues, whereas clearing the browser cache can resolve website loading problems.
Conclusion
Chrome’s Net Internals DNS tool is an invaluable resource for diagnosing and fixing DNS-related problems without the need for additional software.
Whether you’re dealing with DNS lookup failures, slow browsing speeds, or DNS-related errors, the features provided in Chrome’s Net Internals can quickly identify and resolve these issues.
Key Takeaways:
- DNS issues can disrupt browsing, but Chrome’s Net Internals provides a straightforward way to troubleshoot and resolve these problems.
- Clearing the DNS cache is a quick and effective fix for many DNS-related errors.
- Advanced users can leverage the Host Resolver Cache and DNS statistics to further diagnose DNS performance.
By understanding how to use Chrome’s Net Internals DNS tool, you can maintain a smoother and more reliable browsing experience.
If you frequently encounter DNS problems, consider switching to a more reliable DNS provider or regularly clearing your DNS cache to ensure optimal performance. For more in-depth troubleshooting and advanced network tools, visit Google Chrome Help.