Experiencing an issue where your device is connected to the internet but cannot access websites, services, or apps can be both frustrating and confusing.
This problem often arises from a range of issues, such as network misconfigurations, DNS problems, or even an issue with your Internet Service Provider (ISP).
This article will guide you through a step-by-step troubleshooting process to resolve the problem.
Common Causes of Internet Connection but No Access
Before diving into solutions, let’s first understand the most common causes of this problem. Identifying the root cause will help guide your troubleshooting.
| Cause | Description |
|---|---|
| DNS Issues | Domain Name System (DNS) errors can prevent your browser from finding websites. |
| ISP Problems | Outages or restrictions from your Internet Service Provider can block access. |
| Misconfigured IP Settings | Incorrect IP address or gateway settings can disrupt connectivity. |
| Firewall or Antivirus Blocking | Overzealous security software can prevent internet access. |
| Outdated Network Drivers | Old or corrupt drivers can hinder network functionality. |
| Router Misconfigurations | Router settings or firmware issues may cause connection problems. |
Step-by-Step Troubleshooting Guide
Now, let’s walk through the solutions to fix the “internet connected but no access” problem.
Restart the Router and Modem
The simplest and often most effective solution is to restart your router and modem.
Steps:
- Turn off the router and modem by unplugging them.
- Wait 30 seconds.
- Plug them back in and wait for them to fully reboot.
- Check if your internet connection is restored.
Restarting your router can refresh your connection and resolve network conflicts or temporary glitches.
Check for DNS Issues
DNS (Domain Name System) errors are a common cause of this issue, especially when your device is connected to Wi-Fi but can’t browse the internet.
How to fix DNS issues:
- Flush DNS Cache (Windows):
- Open Command Prompt as an administrator.
- Type:
ipconfig /flushdnsand press Enter.
- Change DNS Servers:
- Go to Network and Internet Settings.
- Select Change adapter options > Wi-Fi/Ethernet properties.
- Double-click on Internet Protocol Version 4 (TCP/IPv4).
- Choose Use the following DNS server addresses and enter Google DNS:
- Preferred:
8.8.8.8 - Alternate:
8.8.4.4
- Preferred:
| DNS Provider | Preferred DNS | Alternate DNS |
|---|---|---|
| Google DNS | 8.8.8.8 | 8.8.4.4 |
| Cloudflare DNS | 1.1.1.1 | 1.0.0.1 |
Verify Local Network and IP Settings
If your device has an incorrect IP address, subnet mask, or gateway settings, you may experience a “no internet access” issue despite being connected.
Steps to check IP settings (Windows):
- Press Windows + R, type
ncpa.cpl, and press Enter. - Right-click your active network adapter and select Properties.
- Click on Internet Protocol Version 4 (TCP/IPv4) and check if it’s set to Obtain an IP address automatically and Obtain DNS server address automatically.
- If manually configured, ensure the IP, subnet, and gateway settings match your router’s settings.
Test Different Devices and Networks
To check if the problem is specific to one device or network-wide, connect another device (such as a smartphone or another laptop) to the same network.
Scenarios:
- If other devices can access the internet, the problem lies with your computer.
- If no devices can connect, the problem is likely with your router, modem, or ISP.
Additionally, connect your device to a different network (like a mobile hotspot) to see if the issue persists.
Disable Antivirus or Firewall Temporarily
Security software, including firewalls and antivirus programs, can sometimes block internet access by mistake.
Steps:
- Temporarily disable your antivirus and firewall.
- Try reconnecting to the internet.
- If the internet starts working, re-enable your security software and check for any misconfigurations or blocked network services.
Reset Network Configuration
Resetting your network settings can resolve misconfigurations that block internet access.
Steps (Windows):
- Open Command Prompt as administrator.
- Run the following commands one by one:
netsh winsock resetnetsh int ip resetipconfig /releaseipconfig /renew
- Restart your computer and check your internet connection.
Steps (Mac):
- Go to System Preferences > Network.
- Select your network and click Advanced.
- Click on TCP/IP and click Renew DHCP Lease.
Contact Your Internet Service Provider (ISP)
If the issue persists after trying the above steps, it may be due to an outage or issue on your ISP’s side. Visit your ISP’s website or call customer support to check for any network problems or restrictions.
Tip: You can also try using a different DNS server like Google’s 8.8.8.8 if your ISP’s DNS is causing the issue.
Advanced Solutions
If the basic troubleshooting steps don’t work, you may need to dive deeper into more technical solutions.
Update Network Drivers
Outdated or corrupt network drivers can cause issues with internet connectivity.
Steps (Windows):
- Press Windows + X and select Device Manager.
- Expand Network adapters.
- Right-click your network adapter and select Update driver.
- Choose Search automatically for updated driver software.
If an update is found, install it and restart your computer.
Reset the Router to Factory Settings
If all else fails, resetting your router to its factory settings may resolve underlying configuration issues.
Steps:
- Locate the reset button on the router (usually a small hole).
- Press and hold the reset button for 10–15 seconds using a paperclip.
- After resetting, reconfigure your router and reconnect to the internet.
Warning: Resetting will erase all customized settings, including Wi-Fi passwords and network names.
Replace Faulty Network Equipment
If your modem, router, or cables are damaged, they can prevent proper internet access. Try using a different router, modem, or Ethernet cable to test for faulty hardware.
Preventive Measures to Avoid Connection Issues
To minimize the chances of experiencing “internet connected but no access” problems in the future, follow these preventive steps:
- Keep drivers and firmware updated: Regularly update your router’s firmware and your device’s network drivers to prevent bugs and connectivity issues.
- Regularly restart your router and modem: Power cycling your devices periodically can clear up temporary network glitches.
- Use a reliable DNS server: Switch to a stable and fast DNS server, such as Google DNS or Cloudflare, to ensure uninterrupted access to websites.
- Monitor network health: Use tools like PingPlotter or Wireshark to monitor your network for packet loss, latency, and connection drops.
Read also:
- Why is my device connected to Wi-Fi but no internet access?
- I Reset My Router and Now Can’t Connect to the Internet
- How to Fix: Chrome DNS Cache Not Showing or Deleting Issues
- Why does my internet work on some devices but not others?
- How to Clear or Flush DNS Cache on Chrome Using
Conclusion
Encountering a scenario where your internet is connected but there’s no access can be incredibly frustrating, but by following the troubleshooting steps outlined in this article, you can resolve the issue in most cases. Start with simple solutions like restarting your router and checking DNS settings, then move to more advanced troubleshooting if necessary.
In some cases, the issue may lie with your Internet Service Provider, and reaching out to them for assistance is the best course of action. Following preventive measures will also help reduce the likelihood of encountering such connectivity problems in the future.
By systematically diagnosing the issue, you can get back online and enjoy uninterrupted internet access.


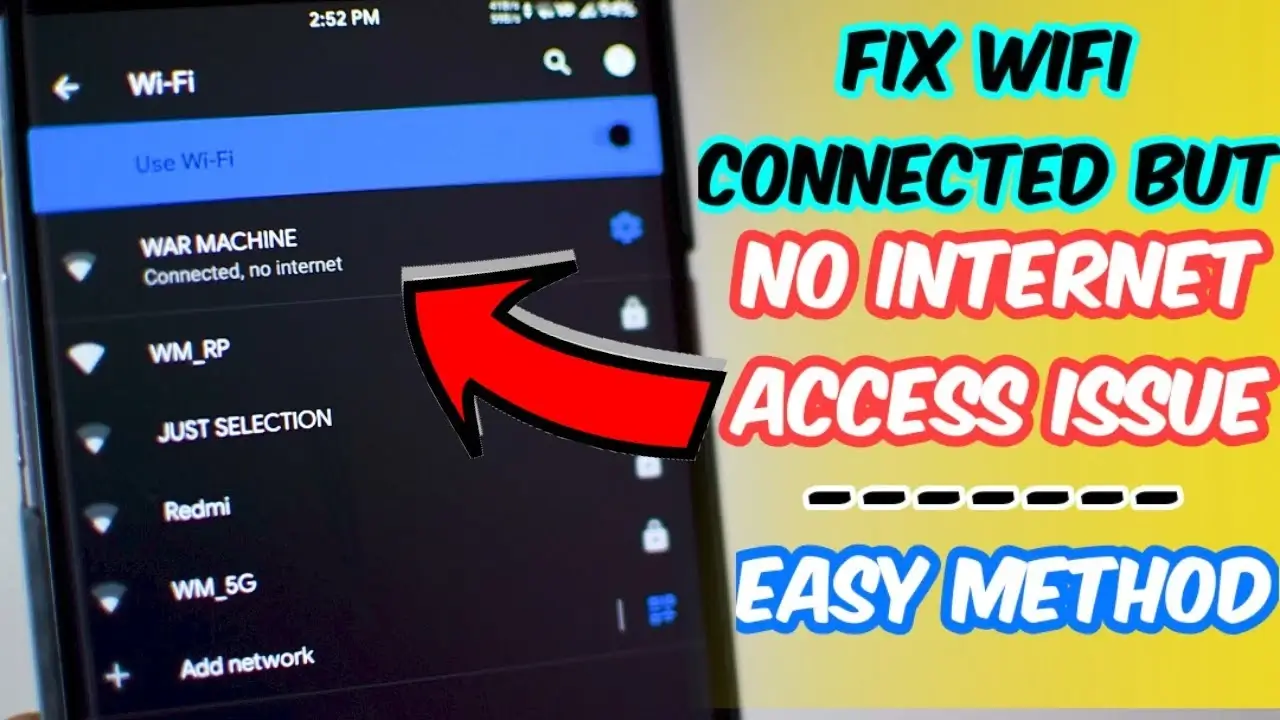
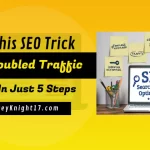
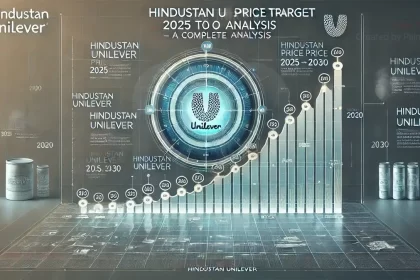



Hi [cashmint.net],
I am Sam (Online Marketing Executive), checking your website see you have a good design and it looks great, but it’s not ranking on Google and other major search engines.
We can place your website on Google’s 1st page. Yahoo, Facebook, LinkedIn, YouTube, Instagram, Pinterest etc.).
Let me know if you are interested, then I can send our Packages and Pricelist.
Cheers,
Sam Georgia – (Sr SEO consultant)
http://www.GetOnGlobe.com
Call: +1 (917) 310-3348