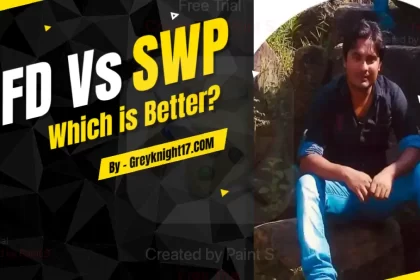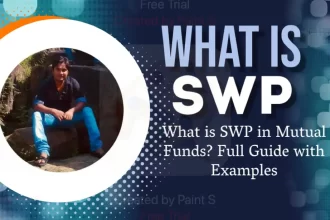Here’s a complete guide on “WhatsApp Web: The Step-by-Step Guide to Clearing Cache Specifically” to help you understand and perform cache clearing on WhatsApp Web effectively. This article will cover the role of cache in WhatsApp Web, reasons for clearing it, and step-by-step instructions for each browser.
WhatsApp Web Cache
Cache is a type of temporary storage in browsers that stores website data to help improve loading speeds. When you use WhatsApp Web, the browser stores essential data like login status, images, and cookies.
However, over time, cached data can build up and potentially cause issues like lagging, freezing, or login problems.
Why Clear the WhatsApp Web Cache?
Clearing cache on WhatsApp Web can solve various performance issues:
- Improves Performance: Reduces lag and loading times.
- Fixes Login Issues: Sometimes, login issues arise due to cached cookies.
- Frees Up Storage: Cached files can take up a significant amount of storage over time.
- Updates Stored Data: Ensures that you’re using the latest version of WhatsApp Web data.
How to Clear Cache on Different Browsers
Each browser has a unique way of clearing cache. Below are step-by-step guides for clearing the cache for WhatsApp Web specifically on major browsers.
Clearing Cache in Google Chrome
- Open Chrome and navigate to WhatsApp Web.
- Click on the three dots ⋮ (More) in the top-right corner.
- Go to Settings > Privacy and Security > Clear Browsing Data.
- In the dialog box, select Cached images and files and Cookies and other site data.
- To target WhatsApp Web specifically, click See all site data and permissions, then search for “WhatsApp” and delete only its data.
- Confirm by clicking Clear data.
| Step | Description |
|---|---|
| 1 | Open Chrome and navigate to Settings |
| 2 | Go to Privacy and Security section |
| 3 | Select Clear Browsing Data |
| 4 | Choose Cached images and files, and Cookies |
| 5 | Search for WhatsApp data and delete specifically |
| 6 | Click on Clear data to finish |
For more information on Chrome’s privacy settings, refer to Google’s Chrome Support.
Clearing Cache in Mozilla Firefox
- Open Firefox and navigate to WhatsApp Web.
- Click the three horizontal lines in the top-right corner.
- Select Settings > Privacy & Security.
- Scroll down to Cookies and Site Data and click Manage Data.
- Search for “WhatsApp” in the search bar.
- Select Remove Selected and click Save Changes to clear WhatsApp Web data.
| Step | Description |
|---|---|
| 1 | Open Firefox and go to Settings |
| 2 | Navigate to Privacy & Security |
| 3 | Select Cookies and Site Data |
| 4 | Click on Manage Data |
| 5 | Search for WhatsApp, select it, and remove data |
| 6 | Save changes to complete the process |
For additional Firefox cache settings, visit Mozilla Support.
Clearing Cache in Microsoft Edge
- Open Microsoft Edge and go to WhatsApp Web.
- Click on the three dots in the upper right corner and go to Settings.
- Select Privacy, search, and services from the sidebar.
- Click on Choose what to clear under Clear browsing data.
- Select Cached images and files and Cookies.
- Click on Clear Now. To target WhatsApp Web specifically, select Manage Permissions, search for WhatsApp, and delete only WhatsApp-related data.
| Step | Description |
|---|---|
| 1 | Open Microsoft Edge and go to Settings |
| 2 | Navigate to Privacy, search, and services |
| 3 | Click on Choose what to clear |
| 4 | Select Cached images and files, and Cookies |
| 5 | Clear now to delete WhatsApp data |
For further customization on Edge, explore Microsoft Edge Privacy Settings.
Clearing Cache in Safari
- Open Safari and visit WhatsApp Web.
- Go to the Safari menu and select Preferences.
- Choose the Privacy tab and select Manage Website Data.
- Search for “WhatsApp” in the list.
- Select Remove to delete all WhatsApp Web data, including cache and cookies.
| Step | Description |
|---|---|
| 1 | Open Safari and go to Preferences |
| 2 | Select the Privacy tab |
| 3 | Click on Manage Website Data |
| 4 | Search for WhatsApp and select it |
| 5 | Click on Remove to clear cache |
For more details on Safari privacy features, see Apple Support.
Troubleshooting Common Cache Issues
If clearing the cache does not resolve WhatsApp Web issues, consider these tips:
- Update Your Browser: Ensure your browser is up to date, as outdated versions may not work well with WhatsApp Web.
- Clear Cache Regularly: If you use WhatsApp Web often, clear the cache at least monthly to avoid performance issues.
- Check Internet Connection: Poor connections can also cause WhatsApp Web to lag, independent of cache.
FAQs
Q1: Does clearing the cache log me out of WhatsApp Web?
A: Clearing cache does not always log you out. However, clearing cookies along with the cache will require you to log in again.
Q2: How often should I clear my WhatsApp Web cache?
A: Regular users should clear the cache once a month, while infrequent users can clear it once every few months.
Q3: Can I automate cache clearing for WhatsApp Web?
A: Yes, many browsers allow you to set cache-clearing schedules in their privacy settings.
Conclusion
Clearing the cache for WhatsApp Web can improve speed and responsiveness, enhance your experience, and resolve common login or performance issues. Following this guide for each major browser will keep WhatsApp Web running smoothly without unnecessary data buildup.
For any issues beyond cache, refer to WhatsApp’s Official Help Center for additional support.
This guide provides a thorough overview of how to clear cache for WhatsApp Web on popular browsers, with easy-to-follow instructions for a seamless experience.
Thank you for reading! If you found this guide helpful, consider sharing it with friends who use WhatsApp Web. Don’t forget to leave a comment below with any questions or tips of your own—your feedback helps us improve and connect with you better. Happy browsing, and stay tuned for more tips and guides!